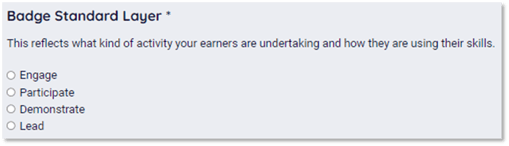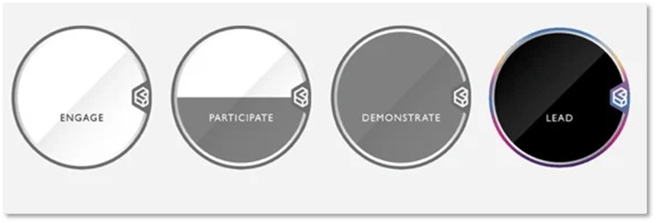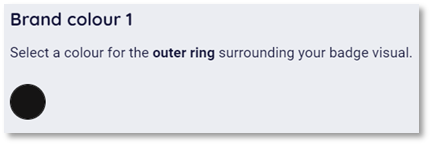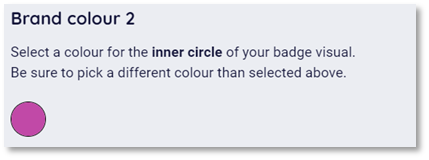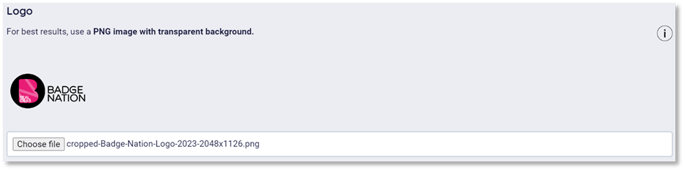Find out more about your badge visual preview when writing a new badge in the Badge Zone.
This guide is an introduction to badge visual previews when writing a new badge and explores which areas of the badge writing form are used to generate a visual preview.
Other useful reading:
What is a badge visual preview?
A badge visual preview is created for each badge you write in the Badge Zone and can provide you with a basic feel for what your badge might look like when published.
Each visual preview is generated based on your answers to five inputs of the badge writing form, and becomes visible at the top of the page when these elements are saved.
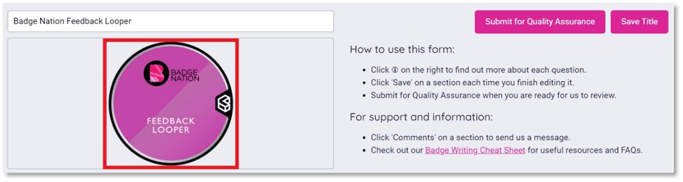
Badge visual previews display ‘standard branding’ only, which features a primary logo and up to two brand colours. If you are requesting dual branding (more than one logo) or a bespoke design for your badge, this will not feature on your visual preview and will need to be created separately by the Badge Nation team.
What form inputs make up a visual preview?
Your answers to five inputs on the badge writing form contribute to generating a visual preview:
Section 1: Badge Standard Layer
|
Each layer of the Standard carries its own visual identity. This affects the design of the badge and which design elements are customisable.
For a quick guide on how each layer is represented in badge visuals, please see this guide. For more detailed information on customisable elements of badge visuals relative to the Badge Standard, please see Badge Visuals Explained. |
Section 1: Badge Name – Short Title
|
Text input of up to 30 characters including spaces. |
Section 7: Brand Colour 1
|
Colour selection, or input of RGB, HSL, or HEX code to set the outer ring colour. Note: your badge visual preview will not display this colour if you have selected the ‘Lead’ layer of the Badge Standard in Section 1. This is because the ‘Lead’ layer has a fixed design. |
Section 7: Brand Colour 2
|
Colour selection, or input of RGB, HSL, or HEX code to set the inner circle colour. Note: the form will prevent you from choosing brand colour 2 if you have selected the ‘Engage’ or ‘Lead’ layers of the Badge Standard in Section 1. This is because these layers have fixed design colours. |
Section 7: Logo
|
File upload of PNG or JPEG image to set the primary logo. Please see Logo Requirements for Badge Visuals before uploading an image. |
Result:
(Demonstrate layer badge)
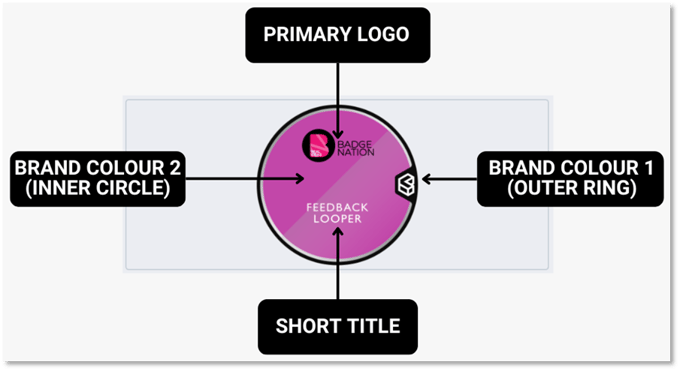
/Black%20and%20white%20-%20png/Real_ideas_logo_RGB_White.png?height=120&name=Real_ideas_logo_RGB_White.png)