Find out more about using the Badge Zone to view and respond to QA comments on your badge.
As part of the Badge Nation Quality Assurance (QA) process, you may receive comments from our team to provide feedback and further information about tweaks that could improve the badge you have submitted for QA. Find out more about our QA process here.
We try our best to review each new badge as soon as possible following submission for QA. Find out more about how long QA takes here.
Each comment left by our team generates an auto-email to the email address associated with your Badge Zone account. This auto-email details the section on which the comment was left on, the message contained in the comment, and a link to visit your badge.
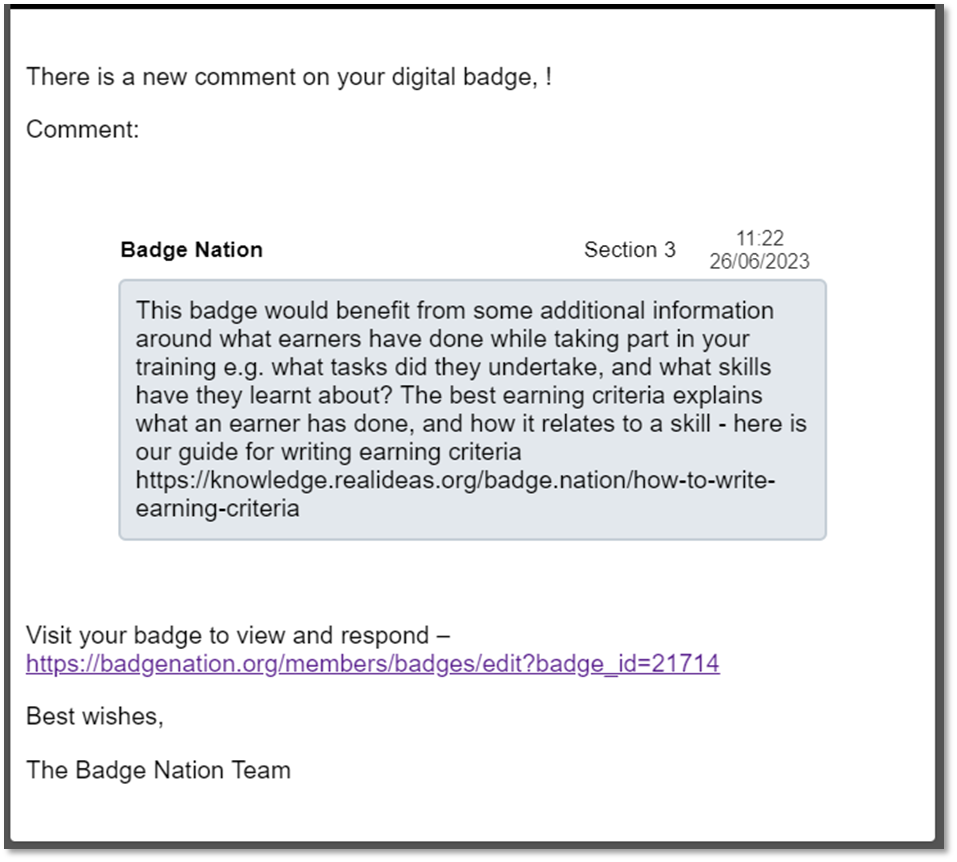
Depending on your organisation’s internet firewall settings, some auto-emails containing links can be picked up by spam filters, so they might land in your junk folder rather than your inbox.
If you are awaiting a response about a recent badge you have submitted and have not received an auto-email, please follow these steps steps:
- Log in to your Badge Zone account.
- Click ‘Badges’ on the left-hand side of your screen.
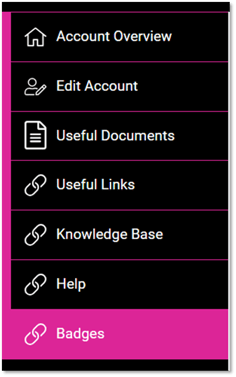
This will open the 'Badges' tab with an overview of all badges you are writing, or have previously written, using the Badge Zone. Each badge appears as a card in a list with the most recently modified badge at the top.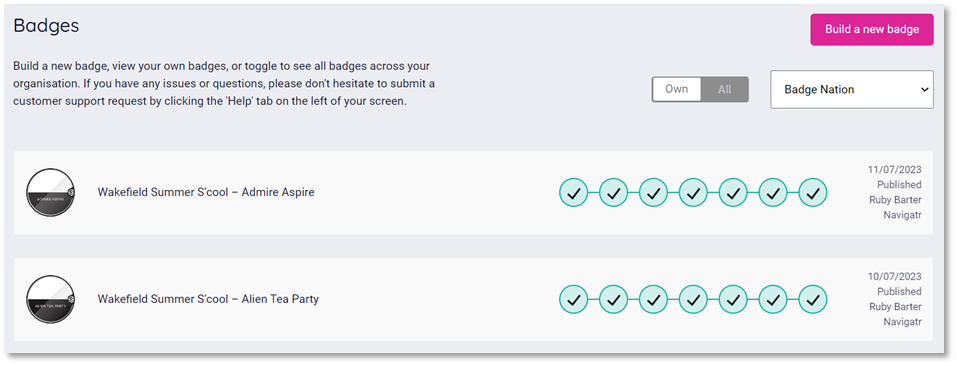
- Locate the card for the badge you are awaiting a response for, and check its status on the right hand side.

If the ‘Badge Status’ is listed as ‘Pending’, this means it has been reviewed by our team and a comment has been left for you. Find out more about what your badge status means here.
- Open the badge by clicking on the card. This will open the badge writing form.
If a comment has been left on a section of your badge since the last time you opened it, you will see an icon on the relevant section in the shape of a speech bubble.
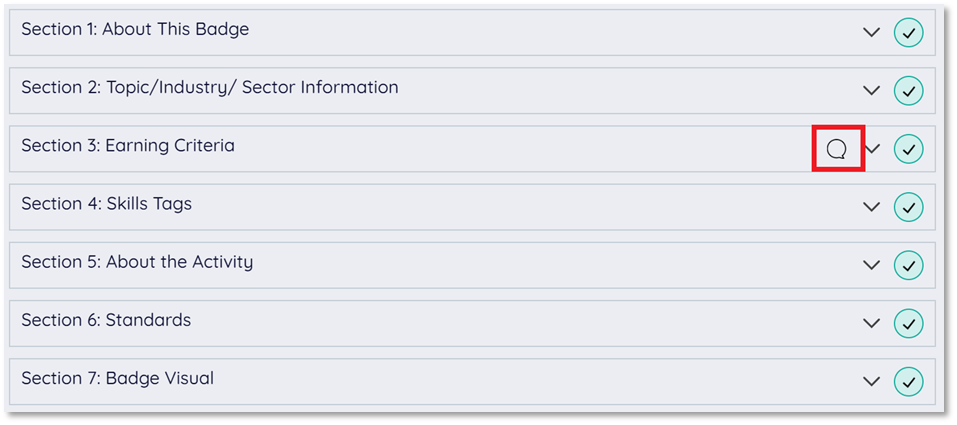
- Click on the section to open the drop down, then click the ‘Comments’ button.

This will open a chat window where you can view the comment.
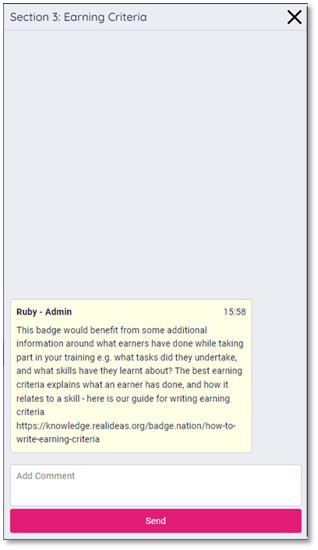
The comments functionality on our platform is two-way, so if you would like to pop us a message in response or ask a question, you are very welcome to!
- Type your message into the white box at the bottom of the chat window.
- Click ‘Send’, or press ‘Enter’ on your keyboard.
This will add your message to the chat and notify our team that you have left a comment.
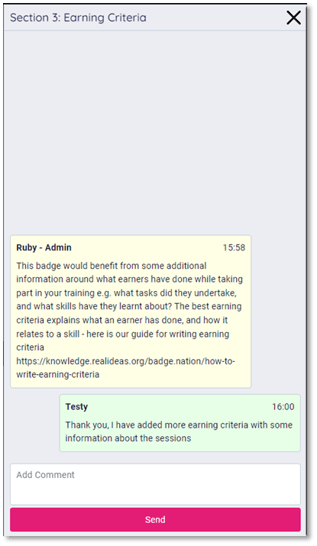
When you are finished making any changes to your badge, don’t forget to save each section and re-submit for QA using the button at the top of the form.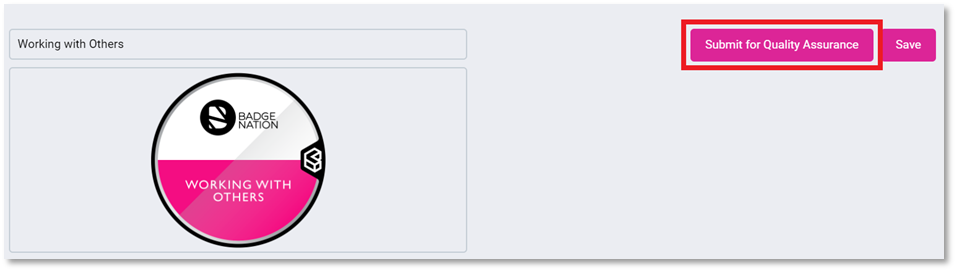
This will set the status to 'Ready for QA' and notify our team that you are ready for us to take another look at the badge.
/Black%20and%20white%20-%20png/Real_ideas_logo_RGB_White.png?height=120&name=Real_ideas_logo_RGB_White.png)