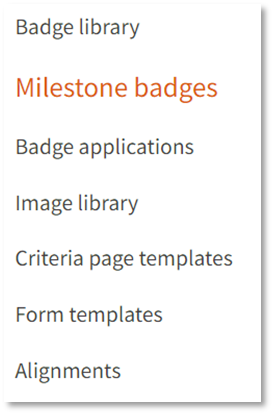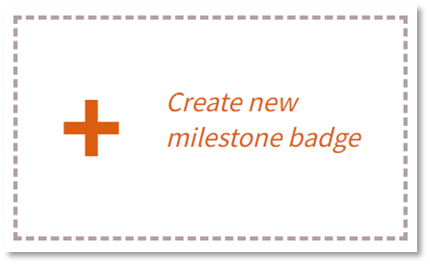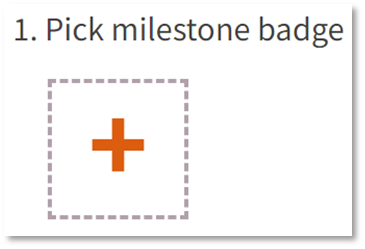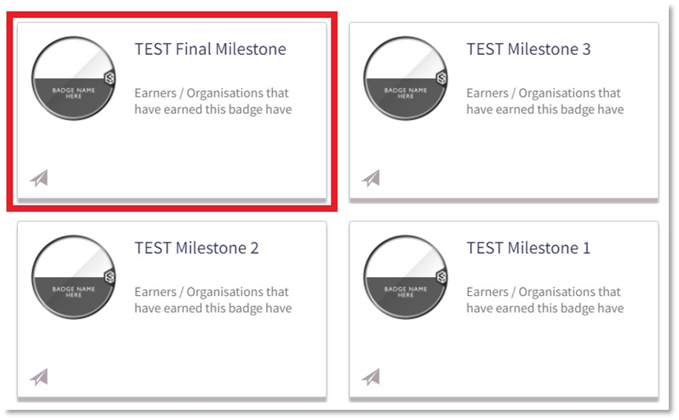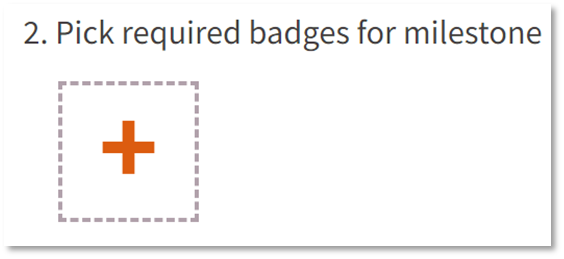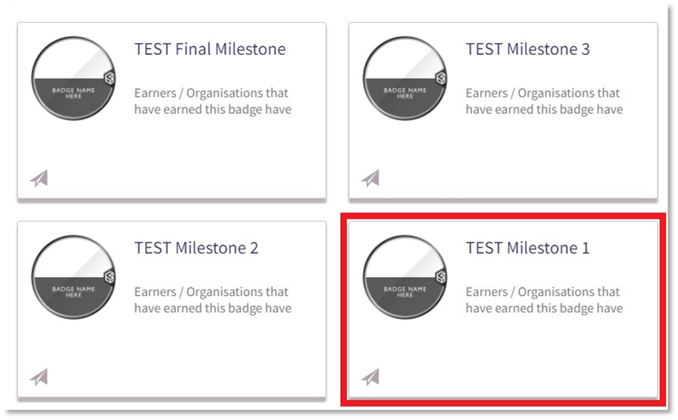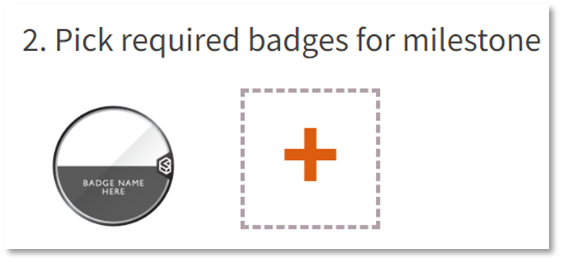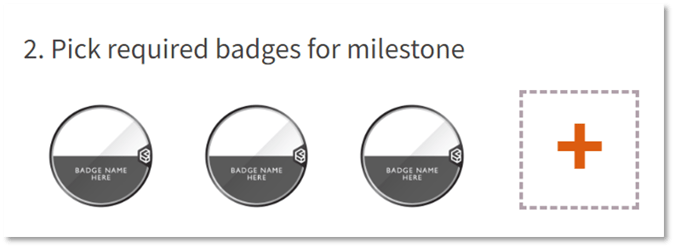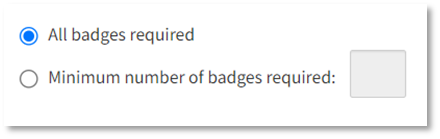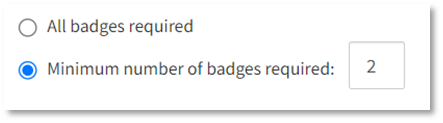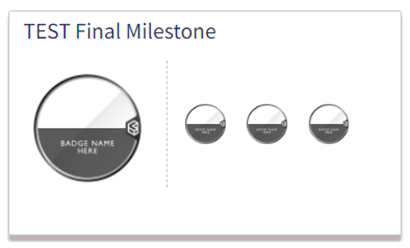Find out how to create a Milestone Badge using Open Badge Factory.
Creating a milestone badge on your OBF account enables you to link a pathway of badges together and auto-issue a final badge when an individual earns all or a specific number of badges in the pathway.
Milestone badges are only available on Premium and Pro subscriptions.
Before you get started:
The badge you intend to use as a final milestone, and all badges you are adding to a pathway, must have already been published to your OBF account. Please see this guide for best practice when writing a milestone badge.
PLEASE NOTE:
Creating a new milestone badge for auto-issuing applies for future issuing only and will not backdate for previous issuing. If you create a new milestone badge using a pathway of badges that have already been issued to earners, creating the milestone badge with a pathway will not auto-issue them with the final badge.
If you have earners that have previously met the criteria for a new milestone badge you are creating, consider manually issuing them with the final badge, or creating an application for them to apply for it.
Follow the steps below to create a milestone badge on OBF:
|
1. Log in to Open Badge Factory. This will open your dashboard. |
|
2. Click 'Creator tools' from the navigation menu at the top of your screen.
This will open the ‘Creator tools / Badge Library’ page. |
|
3. Click ‘Milestone badges’ from the list of options on the left-hand side of your screen.
This will open a list of any existing milestone badges that have been created with your account. 4. Click ‘+ Create new milestone badge’.
|
|
5. Click ‘+’ under "Pick milestone badge".
This will open a list of all badges that have been published to your OBF account. Each badge appears as a card. 6. Select the final badge that will need to be issued automatically upon completion of the pathway.
|
|
Next you can build the pathway of badges that will lead up to your milestone. 7. Click ‘+’ under "Pick required badges for milestone".
This will open a list of all badges that have been published to your OBF account. Each badge appears as a card. 8. Click a badge to appear in your pathway.
This will enter the badge into the pathway.
9. Repeat steps 7 and 8 until you have added all required badges into your pathway.
|
|
10. Select whether an individual must earn all badges in the pathway, or a minimum number.
If selecting ‘Minimum number of badges required’, you can then enter a number into the box.
NOTE: Ensure that this choice is accurately reflected in your final badge. E.g. if your final badge is a meta badge that lists every badge in the pathway in the earning criteria, you must select ‘All badges required’. If you intend to select a minimum number of badges, ensure that the final badge does not state that earners have been issued with all badges in the pathway. |
|
11. When you are happy with your choices, click ‘Save’.
You will be redirected to the ‘Milestone badges’ page where your new milestone badge appears as a card.
|
All done!
Your milestone badge will be issued automatically when future earners meet the criteria you have set out, e.g. when they earn all or a number of badges within the pathway.
/Black%20and%20white%20-%20png/Real_ideas_logo_RGB_White.png?height=120&name=Real_ideas_logo_RGB_White.png)