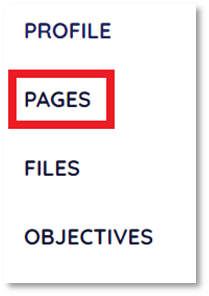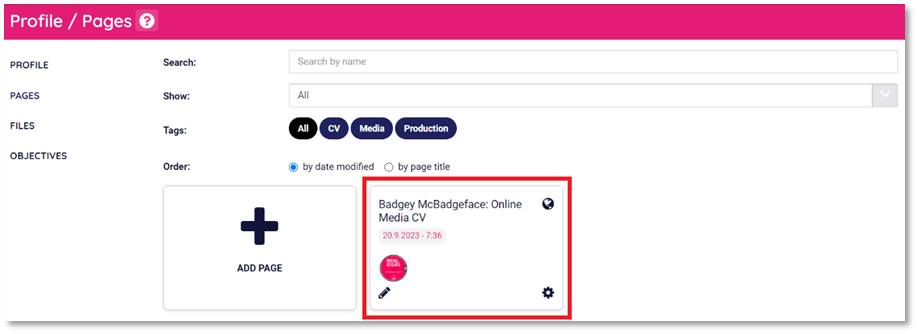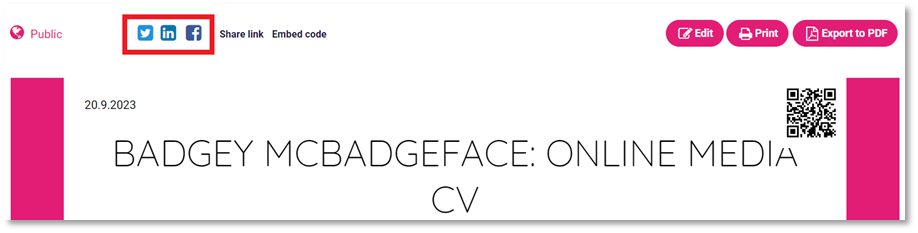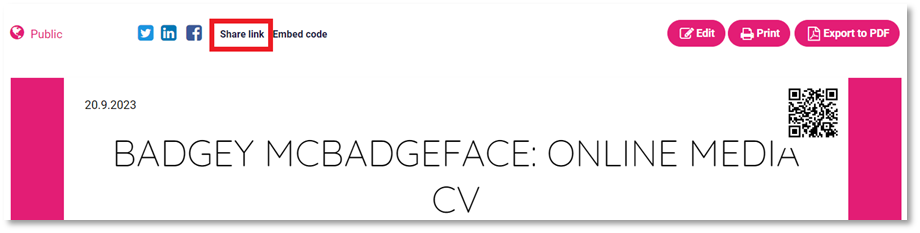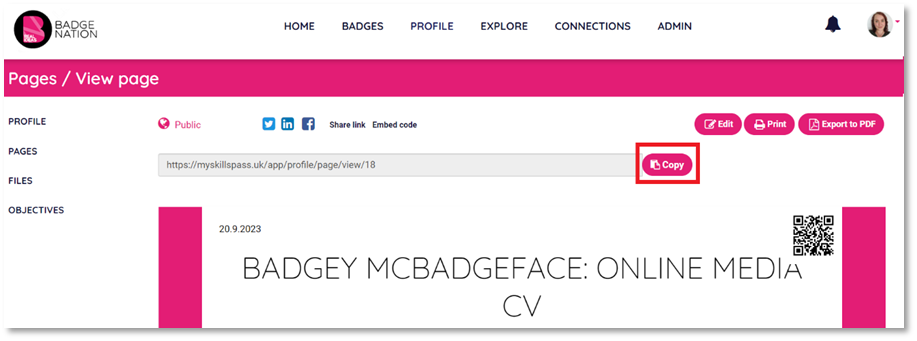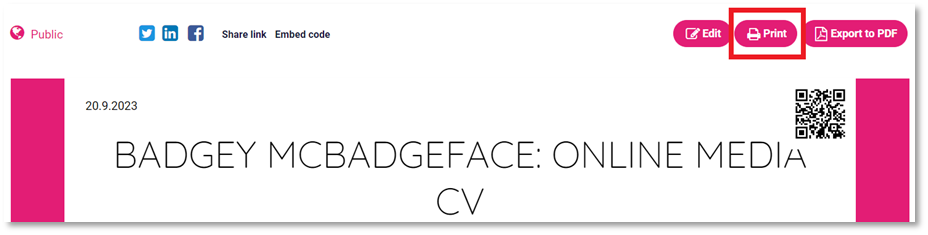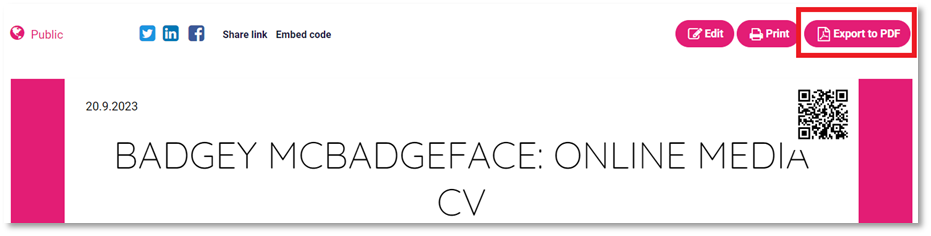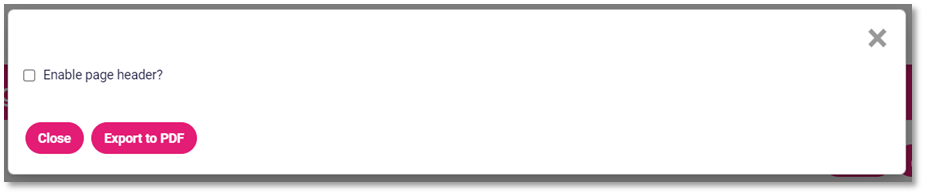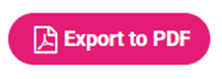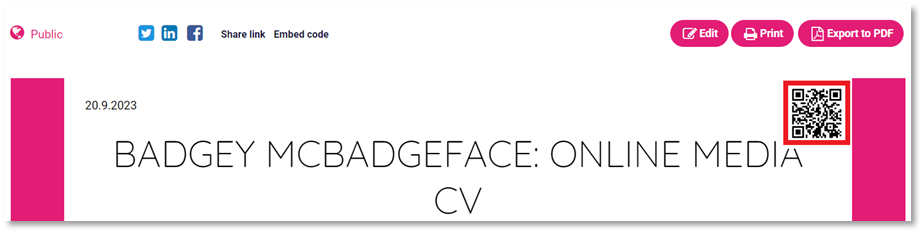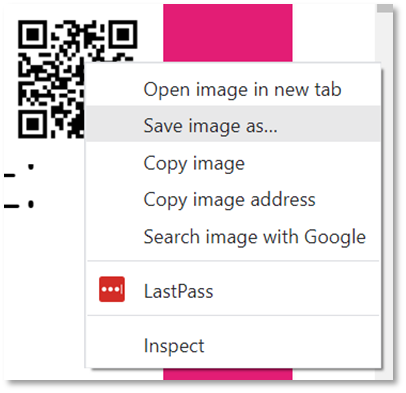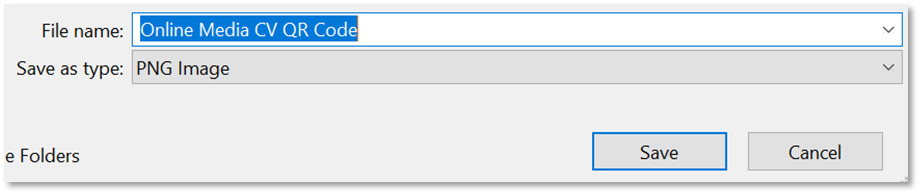Find out how to share a page created using My Skills Pass or My Skills Backpack.
In order to share your page outside of My Skills Pass/Backpack for external parties to view, the page’s visibility will need to be set to public. Read more about how to set page visibility in Step 16 of this guide.
There are five ways to share your page when its visibility is set to public:
- Direct to social media
- Share URL
- Export to PDF
- QR code
|
1. Log in to your My Skills Pass / My Skills Backpack account |
|
2. Click ‘Profile’ from the banner at the top of your screen.
This will open your profile. |
|
3. Click ‘Pages’ from the menu on the left.
|
|
4. Click on the page you need to share
This will open the page. |
Below are the different options for sharing your page:
|
Share direct to social media 1. Click on the Twitter, LinkedIn or Facebook icons to open the platform in a new tab.
2. Create a post that links to your page. |
|
Share via URL 1. Click ‘Share link’ to open the URL for your page.
3. Paste the link in your required destination. |
|
1. Click ‘Print’
2. Then follow the steps to print. |
|
Export to PDF 1. Click ‘Export to PDF’
2. You will be asked whether to enable page header – leave this unticked.
3. Click ‘Export to PDF’
4. Your page will export as a PDF that can be printed, attached to an email, or used as a CV. |
|
Share via QR code 1. Right click the QR code on the right-hand side.
2. Click ‘Save image as…’
3. Give the file a distinctive name and save it as a PNG image
4. Insert the image to a relevant place, such as a website, document, or presentation. |
/Black%20and%20white%20-%20png/Real_ideas_logo_RGB_White.png?height=120&name=Real_ideas_logo_RGB_White.png)