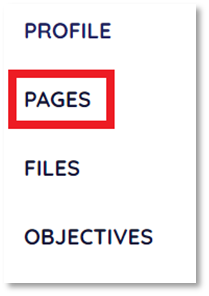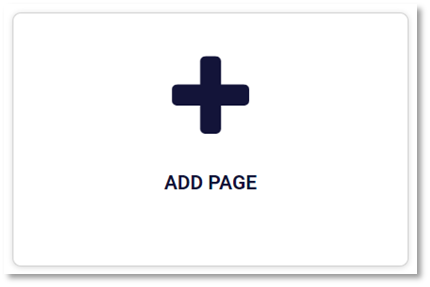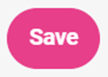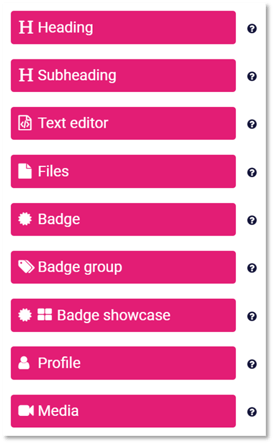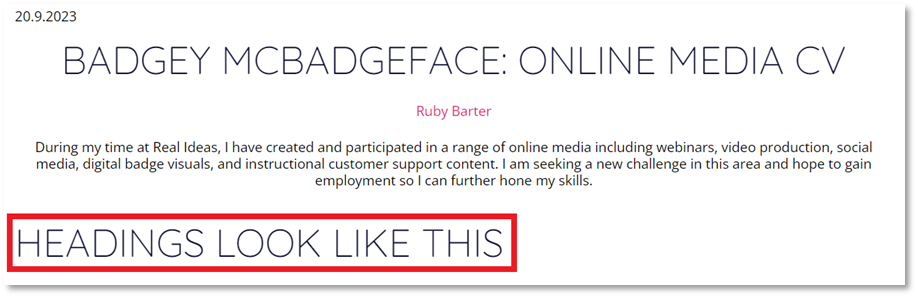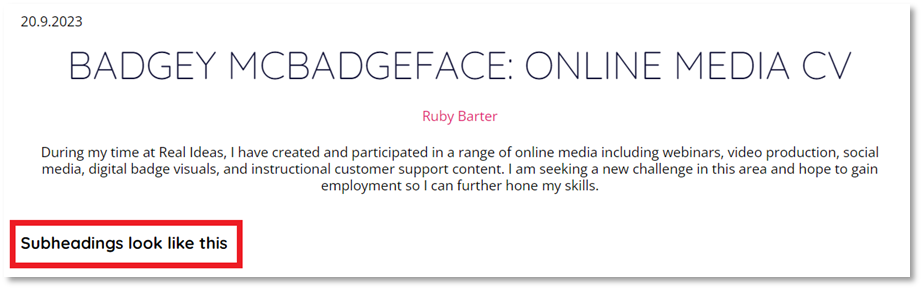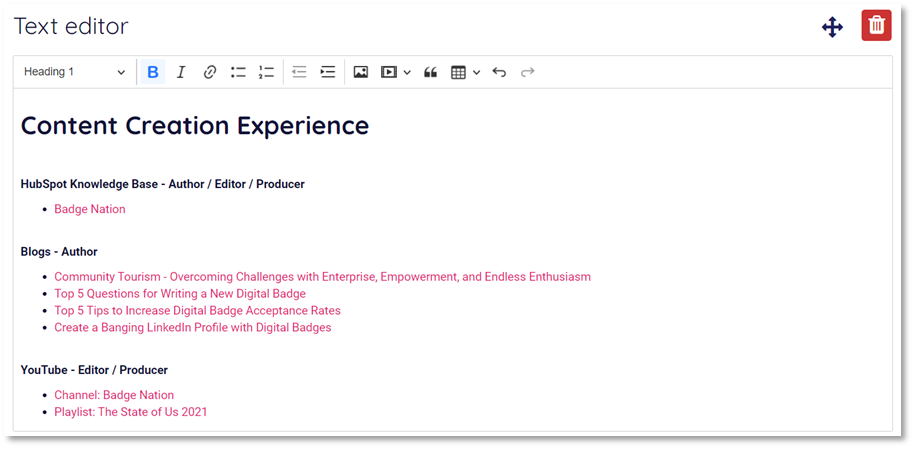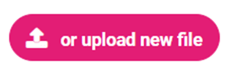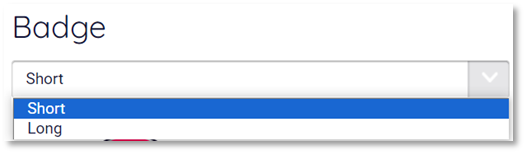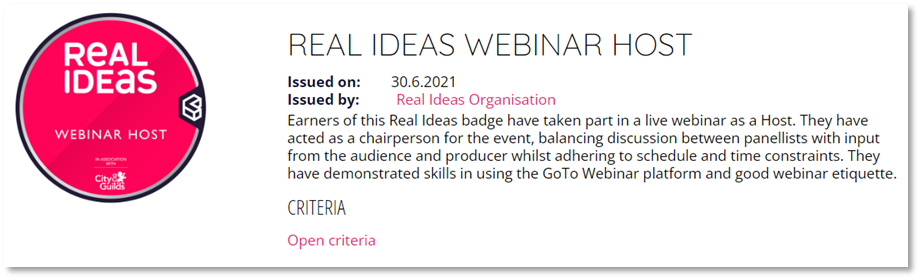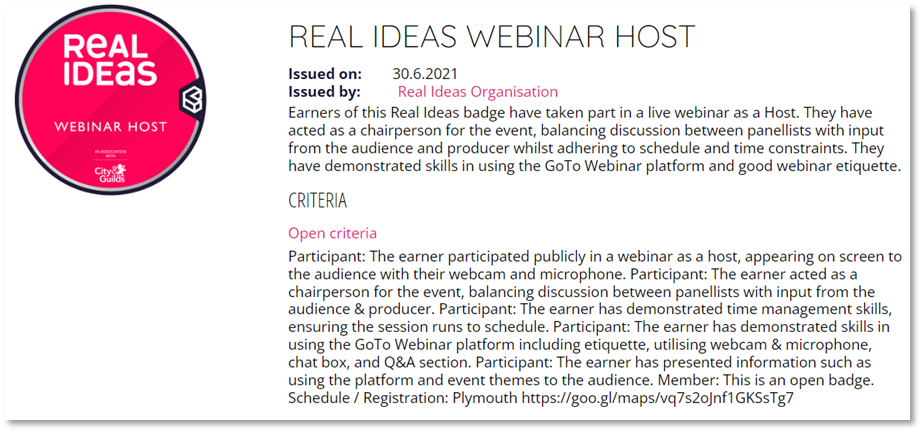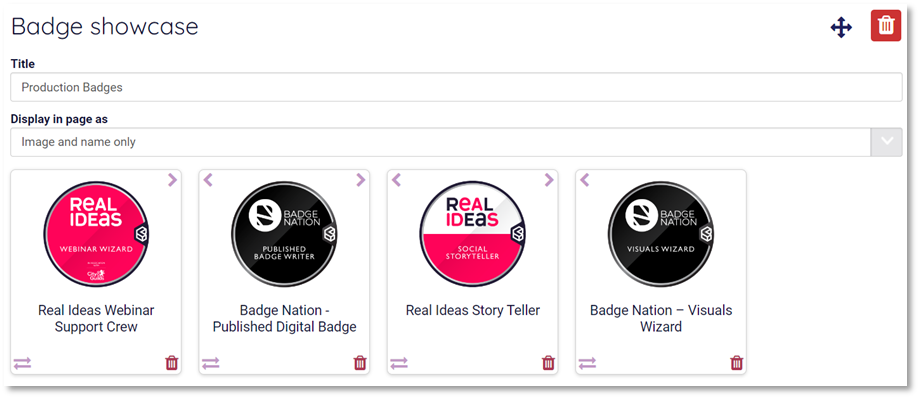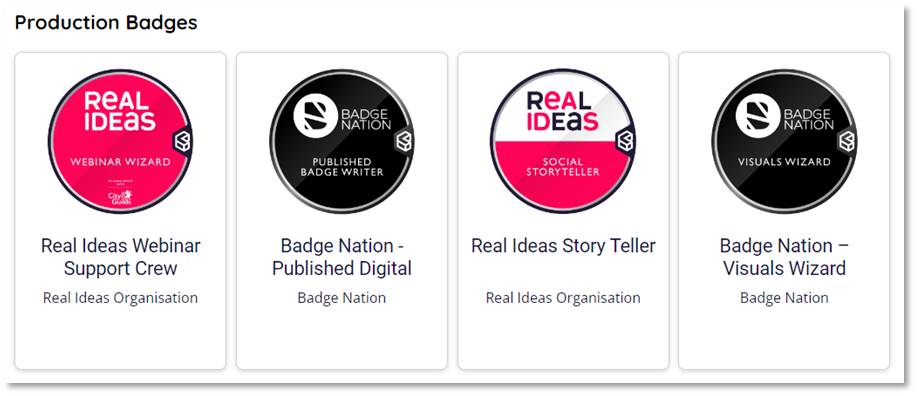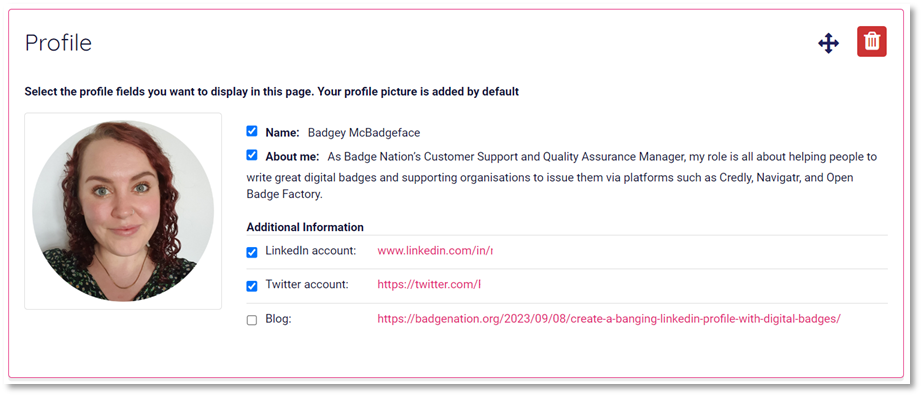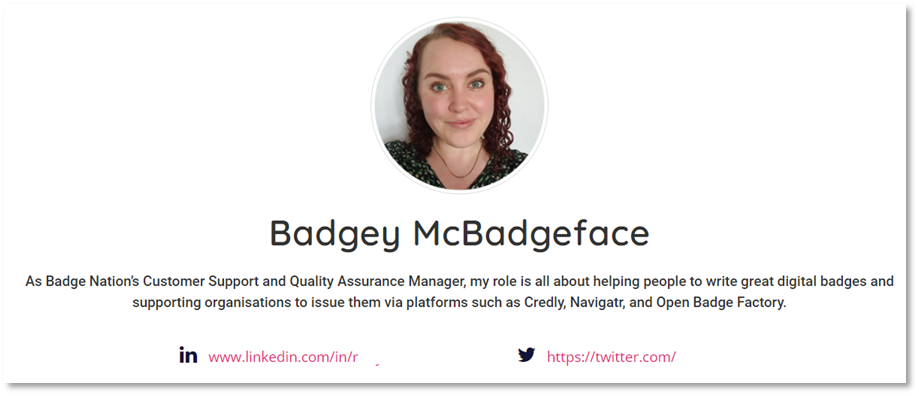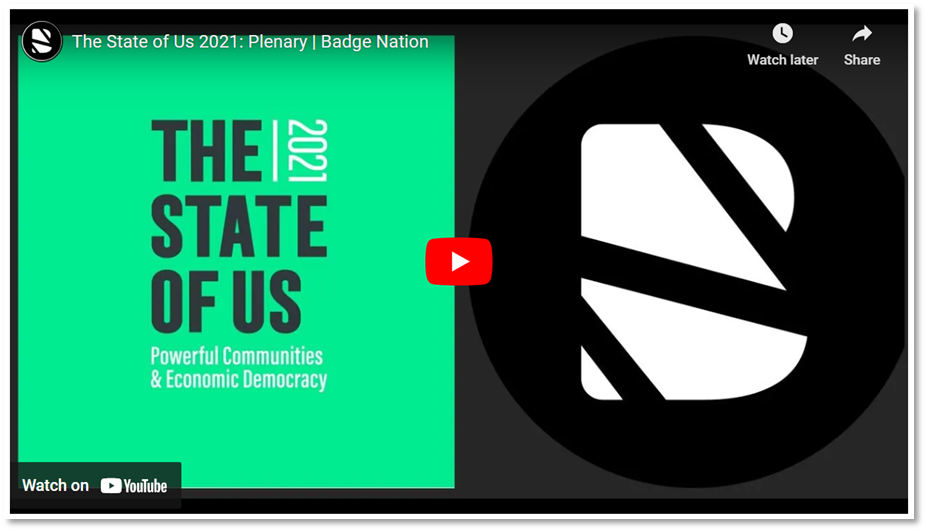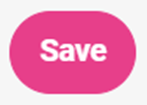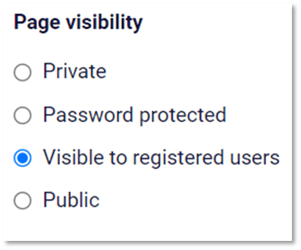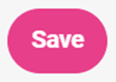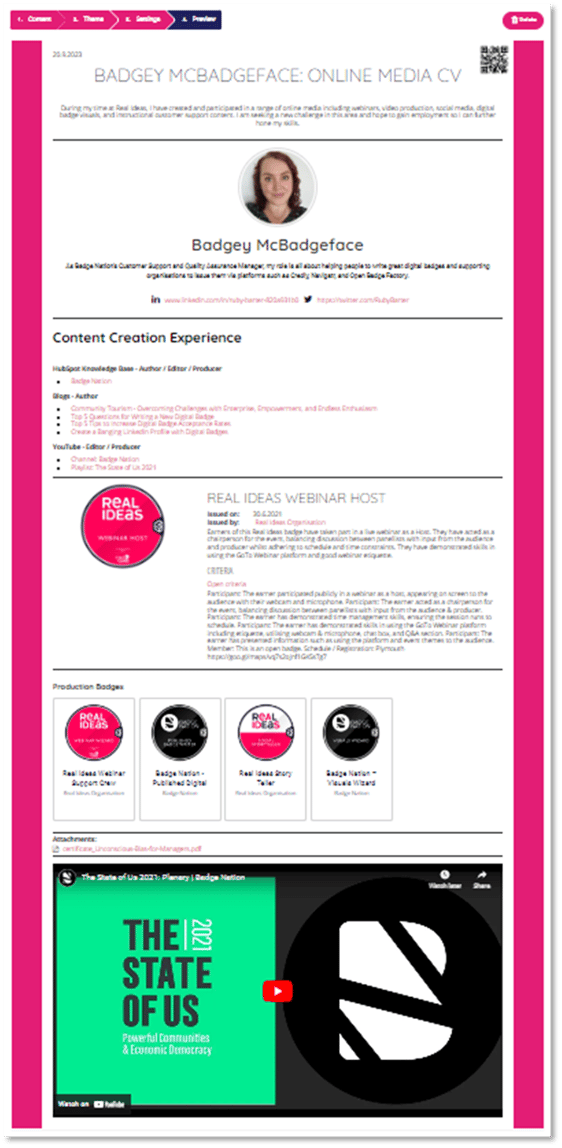Find out more about using the Pages function to create a digital CV on My Skills Pass or My Skills Backpack.
Using pages is a great way to produce a tailored digital CV that can be printed, exported to PDF, and shared via URL or QR code.
Use pages to add a selection of relevant badges, files, text and even video to show off your skills experience.
You can create multiple pages using your My Skills Pass/Backpack account, meaning you can tailor each one to the set of skills or area of experience that you need to share.
|
1. Log in to your My Skills Pass / My Skills Backpack account |
|
2. Click ‘Profile’ from the banner at the top of your screen.
This will open your profile. |
|
3. Click ‘Pages’ from the menu on the left.
|
|
4. Click ‘ADD PAGE’
This will open the options for creating your new page. |

|
5. Enter a title for your page. This could include your name and a brief descriptor of what the page is for.
|
|
7. Click ‘Add block’ to add a section to your page. This will open a range of options for adding content.
You can add multiple blocks to your page – each block can be one type. Find out more about each type below: Heading
|
|
8. Add as many blocks as you need. |
|
9. Re-order your content so it appears in exactly the way you need it to. Click the move icon in the top right-hand corner of a block.
Scroll up or down. New locations for this block will appear in a dotted rectangle. Click on a rectangle to drop the block.
Click ‘Save’
Move onto the next step, 'Theme'. |

|
10. Choose a theme for your page by selecting a square.
Move onto next step, ‘Settings’. |

|
15. Enter some tags for your page by typing a tag name and pressing ‘Enter’ on your keyboard. You may like to include some key skills or tasks featured on your page.
17. Click ‘Save’
|

|
17. Preview what your page will look like.
When you are happy with your preview, you're done! You can navigate away from the page. |
Now the fiddly bit is done, don't forget to share! Click here to find out about the options for sharing pages.
/Black%20and%20white%20-%20png/Real_ideas_logo_RGB_White.png?height=120&name=Real_ideas_logo_RGB_White.png)