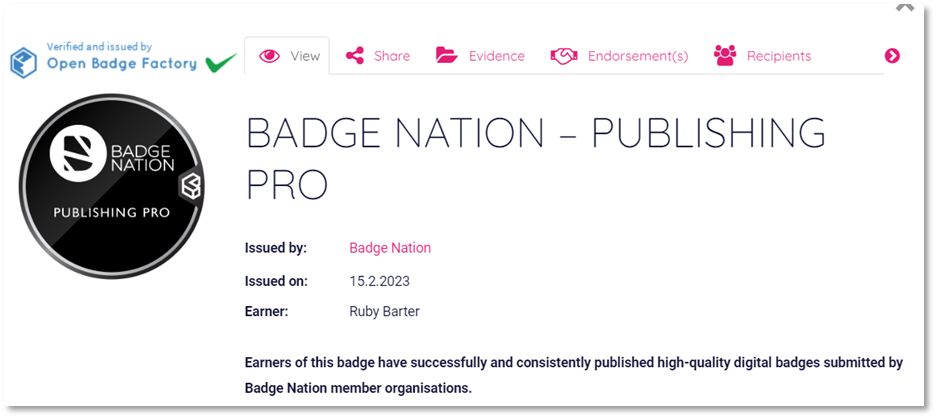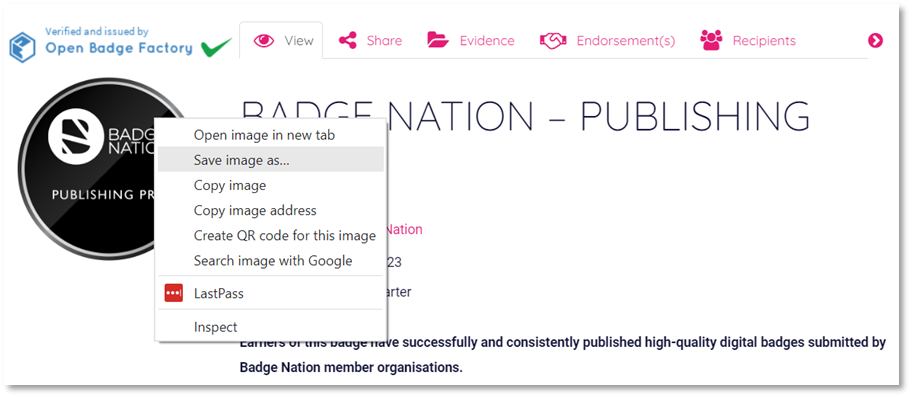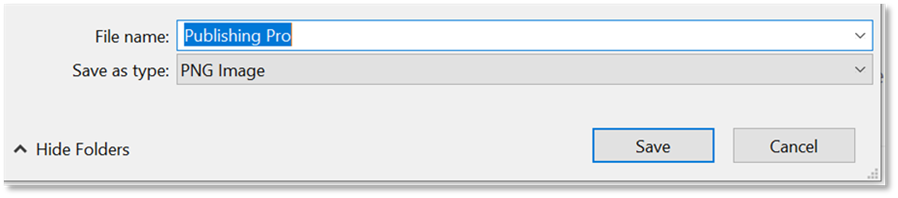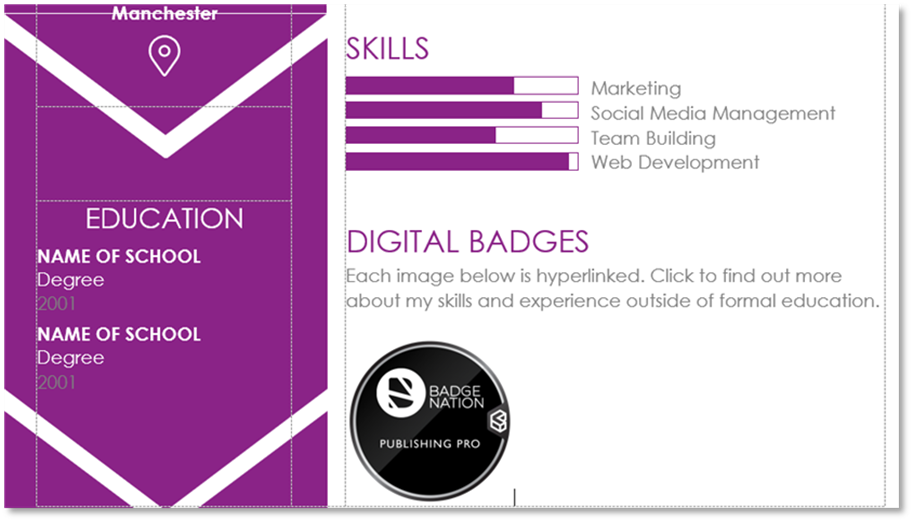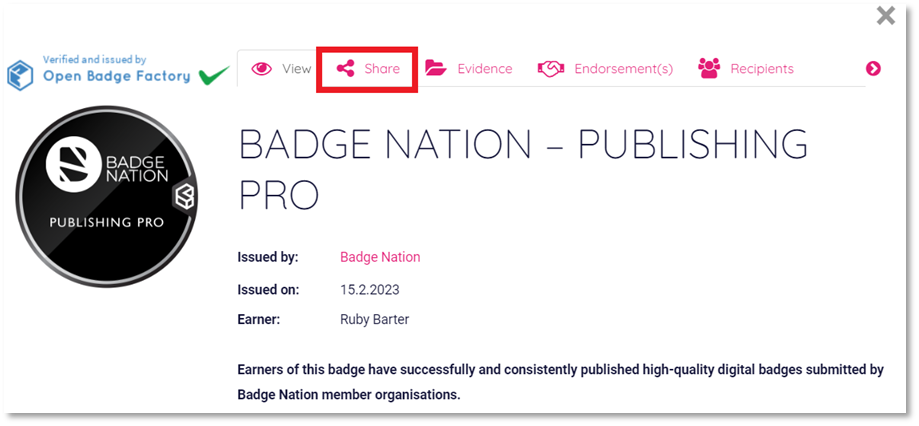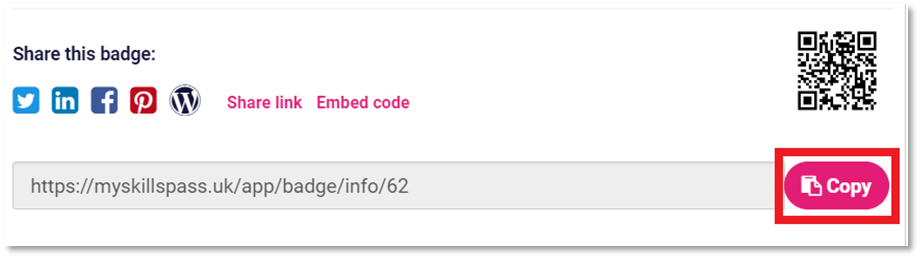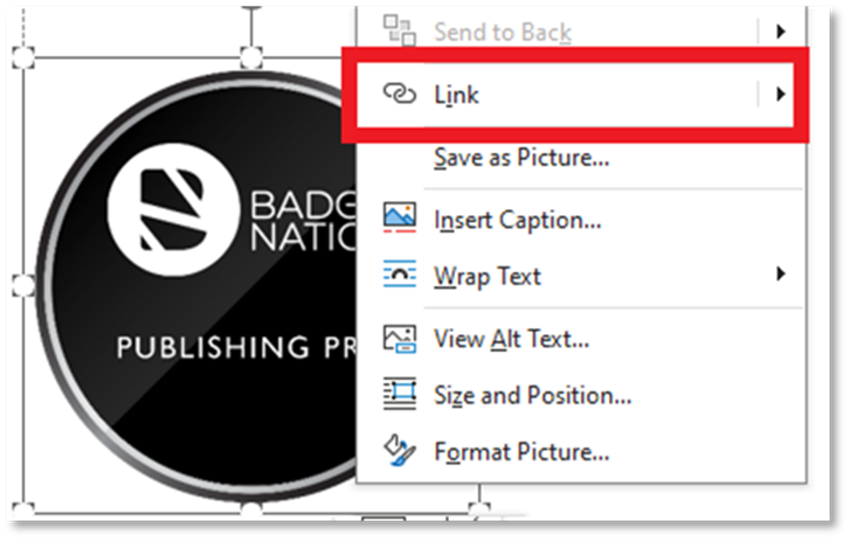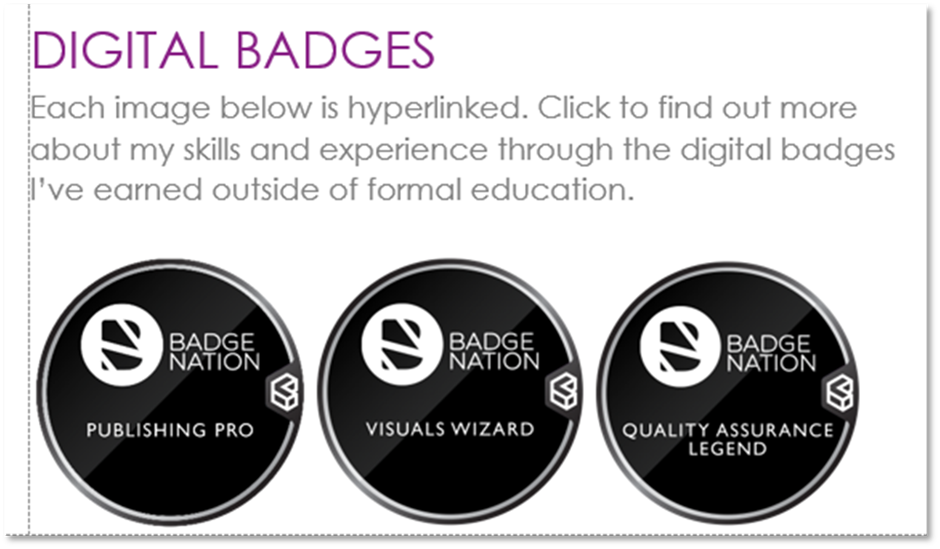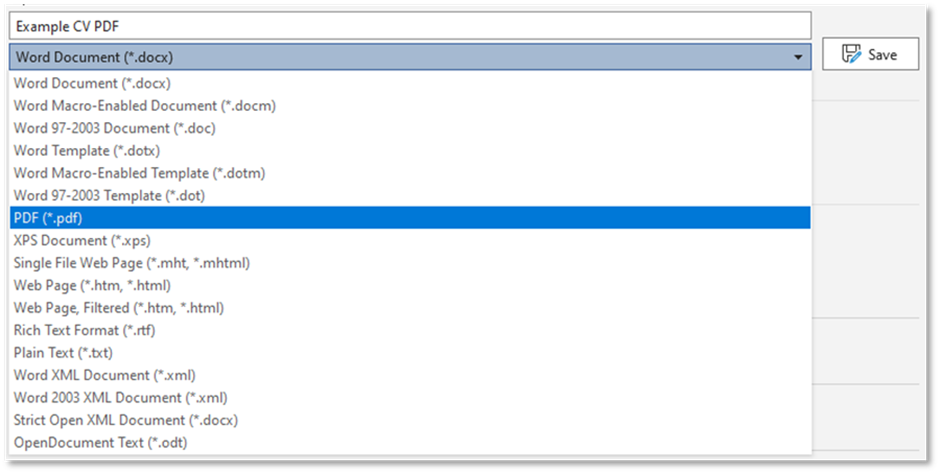Find out how to feature hyperlinked badge visuals on your CV.
Adding a selection of digital badges to your CV or cover letter is a great way to visually show off your badges and hyperlink them to your badge on My Skills Pass or My Skills Backpack.
Don’t forget! You can also use My Skills Pass/Backpack to create a digital CV using Pages.
|
1. Log in to your My Skills Pass / My Skills Backpack account |
|
2. Click ‘Badges’ from the menu at the top of your screen.
|
|
3. Click on a badge you would like to add to your CV |
|
4. Right click the badge visual and select ‘Save image as…’
This will open your file explorer.
The file will save in your downloads unless you choose another location for it. |
|
On your CV document: 6. Insert the file as an image.
|
|
Back on My Skills Pass/Backpack: 7. Click ‘Share’ 8. Under “Share this badge” click ‘Share link’ 9. Click ‘Copy’
|
|
On your CV document: 10. Right click the badge visual and click ‘Link’
|
|
12. Repeat for as many badges as you need. Be sure to include some text about how people viewing your CV can visit your badges. |
|
13. Save your document as a PDF file.
|
|
On the PDF file, a single click on a badge will open the earning criteria that you completed to earn your badge. Click here to view an example CV featuring these digital badges. |
/Black%20and%20white%20-%20png/Real_ideas_logo_RGB_White.png?height=120&name=Real_ideas_logo_RGB_White.png)