Find out how to share a Badge Application on OBF.
Open Badge Factory can provide three ways to share a Badge Application. These are:
- URL
- Embed Code
- QR Code (available on accounts with Pro subscription only)
Read on to locate these items for each of your Badge Applications and some recommendations for using them.
To begin, your user role in your organisation's OBF account must be Admin or Creator.
|
1. Log in to Open Badge Factory. |
|
2. Click 'Creator tools' from the navigation menu at the top of your screen.
This will open the ‘Creator tools / Badge Library’ page. |
|
3. Click ‘Badge applications’ from the list of options on the left-hand side of your screen.
This will open a list of any existing badge applications that have been created with your account. 4. Click on the Badge Application you would like to share, and select ‘Edit’. |
|
5. Click ‘6 – Settings’
Below this, you can see your options for sharing this application: |
|
Sharing via URL: This is the simplest way to share your application and can be featured in a wide range of locations.
Copy the URL and send it as-is, or use it to hyperlink text and buttons on webpages / emails. |
|
Sharing via Embed code:
This enables your Badge Application to be embedded into a webpage rather than individuals needing to open the URL and travel away from your website.
1. Copy the text in the box on the right. 2. Enter into your website’s CMS on an appropriate page. |
|
Sharing via QR Code: This QR code is unique to your Badge Application URL and enables individuals to scan the image with a smart phone to open the link. This method is very handy for posters, documents, presentations, marketing emails, or any setting that an individual is likely to have their phone close to hand.
1. Right click on the image and select ‘Save image as…’
This will open your downloads. 2. Choose a name for the file (recommended to use the name of the application if you are dealing with multiple QR code file downloads). 3. Click ‘Save’. 4. Insert the image file into your destination of choice. If you are looking to enter your badge application QR code into a poster / flyer, check out our templates! We have simple and detailed templates available. |
/Black%20and%20white%20-%20png/Real_ideas_logo_RGB_White.png?height=120&name=Real_ideas_logo_RGB_White.png)

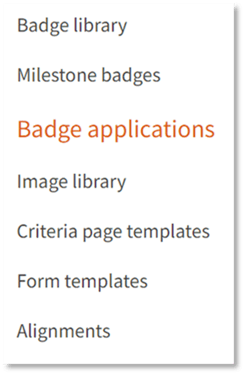
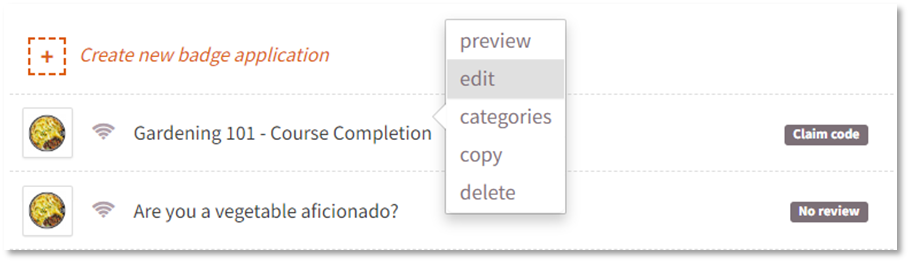

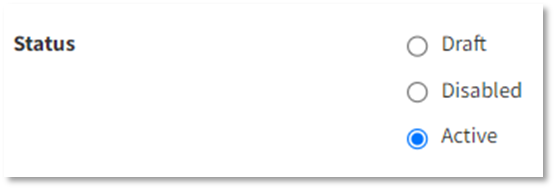
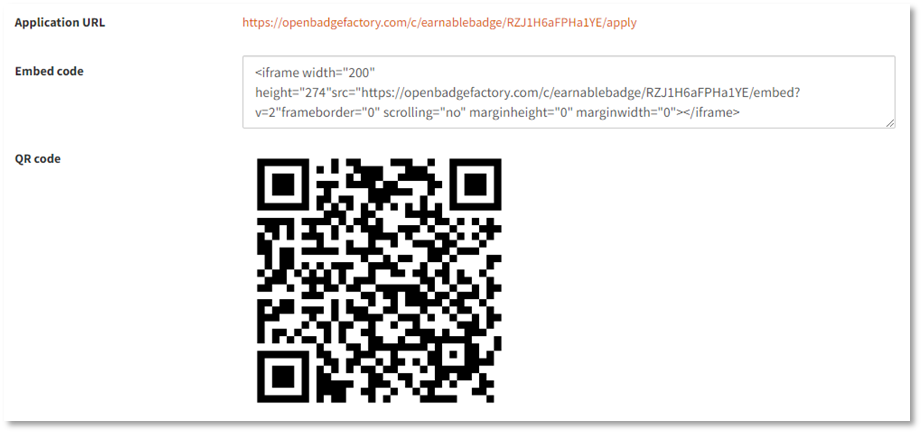


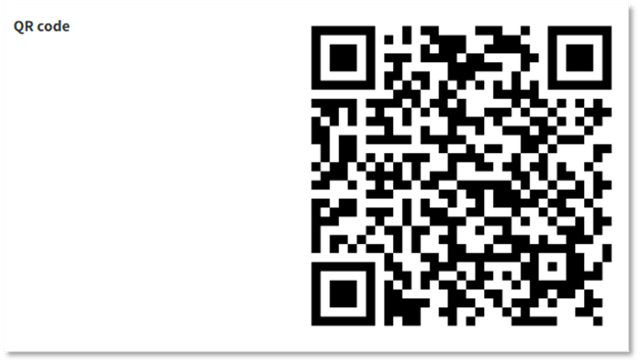
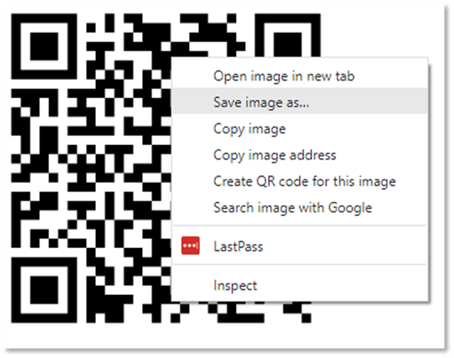
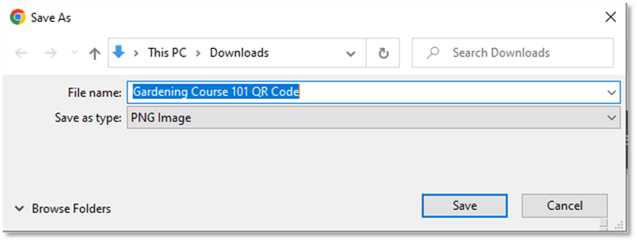 The image will download as a PNG file which is very versatile and perfect for use in the cases listed above.
The image will download as a PNG file which is very versatile and perfect for use in the cases listed above.