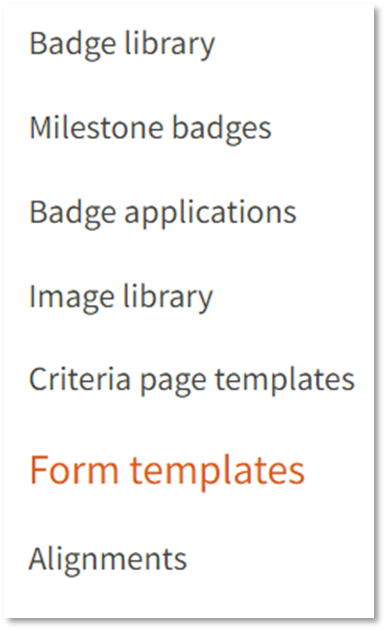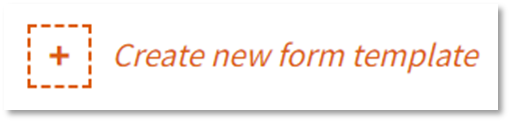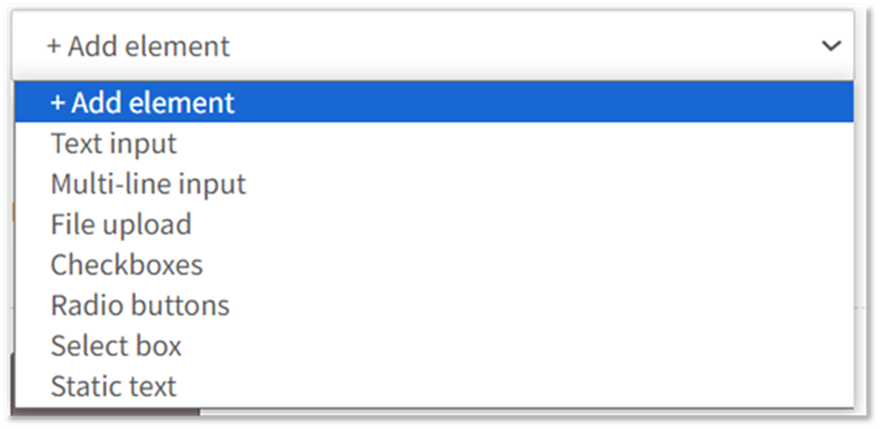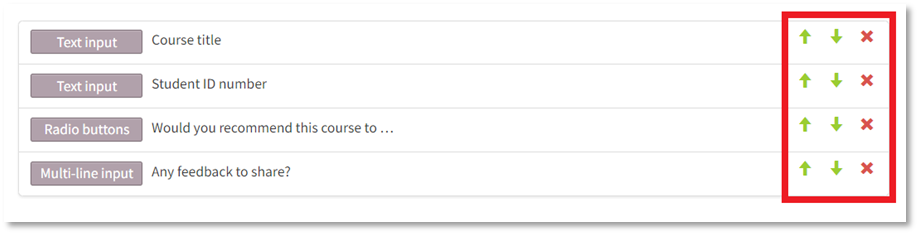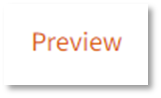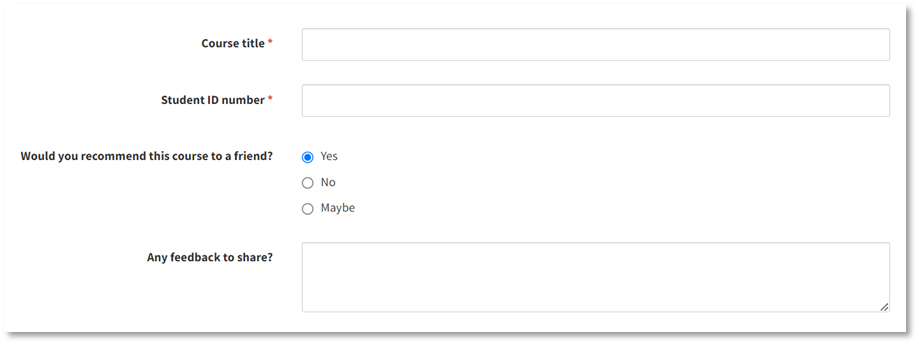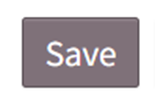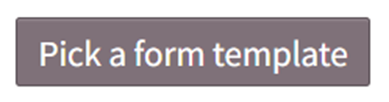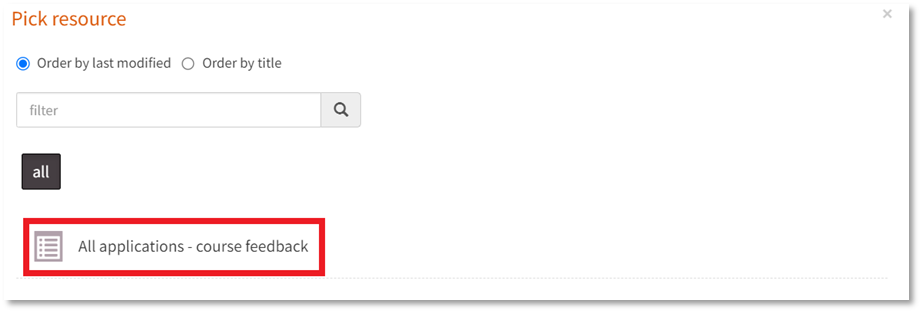Find out how to create form templates for badge applications using Open Badge Factory.
Form templates are a great way save time and effort by streamlining the process for creating badge applications.
For example, if you are creating several badge applications for different purposes but there are sets of information that you always need to gain from applicants, creating a form template will support any admins or creators on your account to include the correct information in the right format.
To create a badge application form template:
|
1. Log in to Open Badge Factory. This will open your dashboard. |
|
2. Click 'Creator tools' from the navigation menu at the top of your screen. |
|
3. Click ‘Form templates’ from the list of options on the left-hand side of your screen.
4. Click ‘+ Create new form template’.
|
|
5. Enter a name for this form template.
Now you can begin building the form for this template. Please note: Every badge application will automatically collect earner names and email addresses, so you do not need to add elements to capture this information.
You have a wide range of options for building elements of your form based on the information or evidence you require individuals to provide: Text input Multi-line input File upload Checkboxes - the applicant can choose one or more options out of a selection of answers. Radio buttons Select box Static text |
|
7. Create all of the elements required for your form template. You can re-order or delete elements using the arrows and crosses. 8. Click ‘Preview. This will show what your form template will look like when used in a badge application.
|
|
9. Make any edits or adjustments until you are happy with your form template. 10. Click ‘Save’.
|
|
11. Your form template will be available to use after clicking ‘Pick a form template’ when creating a new badge application form.
This will allow you to easily place the template into a new badge application.
|
/Black%20and%20white%20-%20png/Real_ideas_logo_RGB_White.png?height=120&name=Real_ideas_logo_RGB_White.png)
 This will open the ‘Creator tools / Badge Library’ page with an overview of all of your badges.
This will open the ‘Creator tools / Badge Library’ page with an overview of all of your badges.