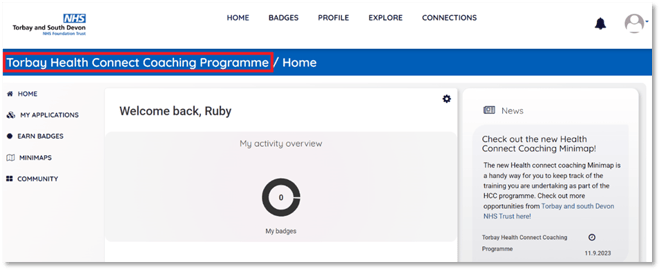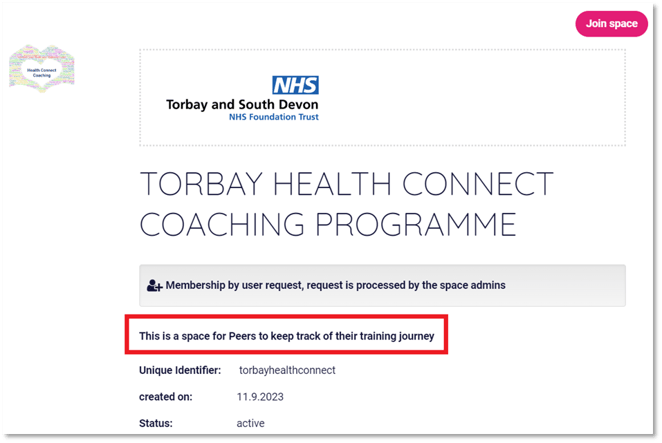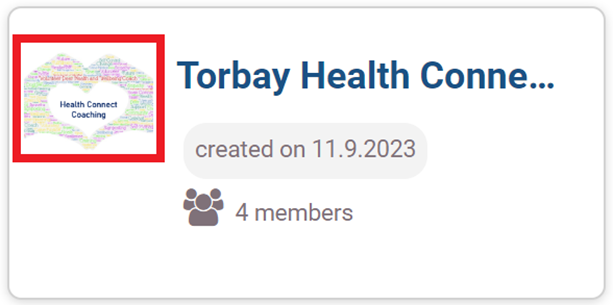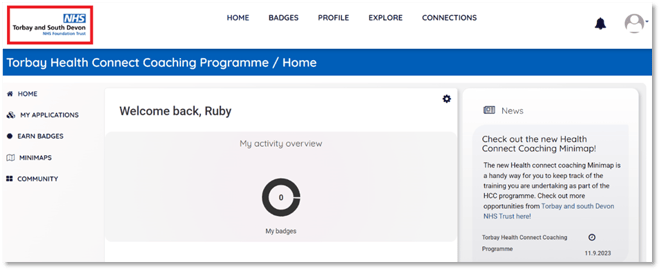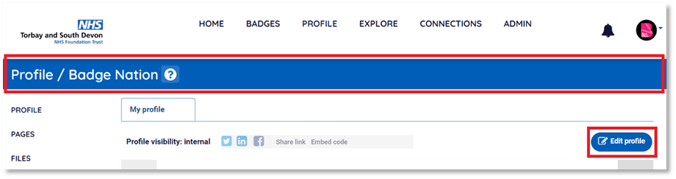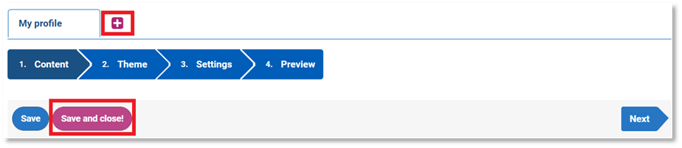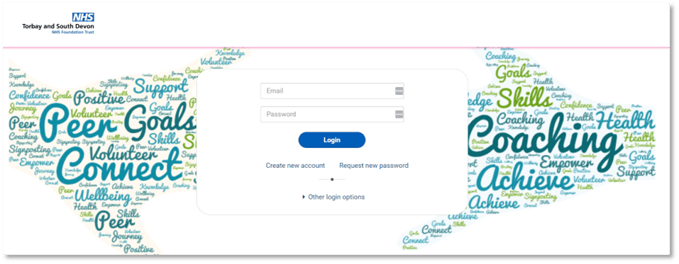Use this guide to complete the form and submit preferences for your new Space.
When you have purchased a Space on My Skills Pass or My Skills Backpack, we will ask you to complete this form to submit your preferences for how the Space is set up.
The information below will support you to understand each item on the form.
* denotes mandatory fields on the form.
Passport*
|
This dictates which passport we set your space up on. Spaces are available to purchase on My Skills Pass and My Skills Backpack. For more information on My Skills Pass and My Skills Backpack, please see this guide. Please note that your answer should be the same as the passport that your Open Badge Factory Pro account is linked to to enable seamless linking. |
Space Name*
|
Full name of the Space. Visible when exploring Spaces to join, and to members and Space Managers when navigating around the Space. This can be modified at any time after the Space has been set up.
|
Unique Identifier*
|
The unique identifier is used to create a URL that will serve as the address of this space and features in member log in and invite links. This will automatically be the full name of the Space minus text spaces unless specified otherwise, e.g. “Test Space” becomes “testspace”, but you can choose something else if you require something different in your Space’s URL, such as a shortened version of the space name. This CANNOT be modified after the Space is set up. |
Space Description*
|
A short description of the space and its purpose, visible when exploring Spaces to join. This can be modified at any time after the Space has been set up.
|
Space URL
|
An external URL to link in the Space. You might consider using a relevant company or programme website depending on the purpose of your Space. This can be modified at any time after the Space has been set up. |
Space Icon
|
Visible when exploring Spaces to join. Must be square PNG for use as icon and favicon. This can be modified at any time after the Space has been set up.
If no image uploaded, this square features the primary colour of the space. |
Space Logo*
|
Always appears in the top left corner when members are using the space. Requirements:
System will vertically shrink image height to 150px and width to screen width. This can be modified at any time after the Space has been set up.
|
Banner for Emails
|
This appears on emails sent from the Space. Requirements:
This can be modified at any time after the Space has been set up. |
Space Theme - Primary Colour
|
The primary colour is used heavily across the Space, for example, the banner and buttons. Requirement:
This can be modified at any time after the Space has been set up.
|
Space Theme - Secondary Colour
|
The secondary colour supports the primary colour, for example, when distinguishing between links and buttons. Requirement:
This can be modified at any time after the Space has been set up.
|
Space Login Page Background
|
The image that sets the background when users log into the space. Requirements:
This can be modified at any time after the Space has been set up.
|
Space Messaging*
|
This setting enables the messaging tool for correspondence to badge recipients. This CANNOT be modified after the Space is set up. |
Space Manager(s)*
|
A Space Manager is an admin for the Space and can manage settings, members, statistics, badge applications, and mini maps. Needs account name(s) email address(es) of individual(s) that need to be a space manager. Please note that any intended Space Managers should create a user account on My Skills Pass / Backpack before the Space is created to ensure a speedy set up process. Create account links: Space Managers can be added or removed at any time after the Space is set up. |
Space Accessibility*
|
Choice of accessibility for the space: Private Space Controlled Space Open Space This can be modified at any time after the Space has been set up. |
/Black%20and%20white%20-%20png/Real_ideas_logo_RGB_White.png?height=120&name=Real_ideas_logo_RGB_White.png)