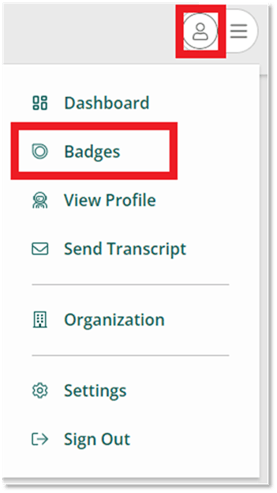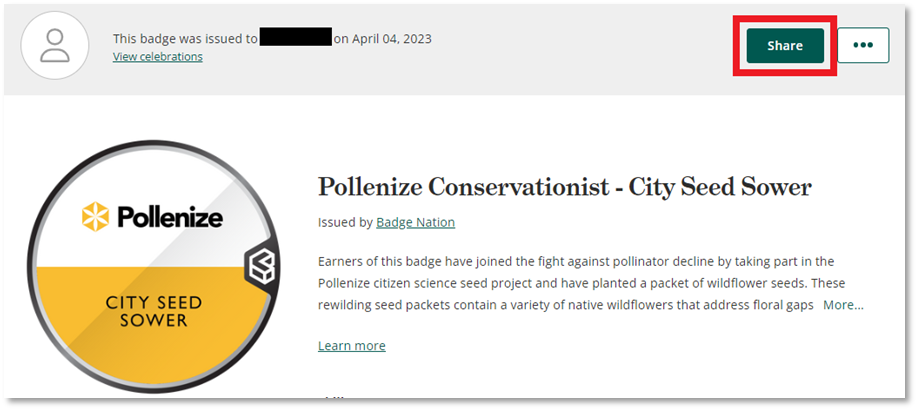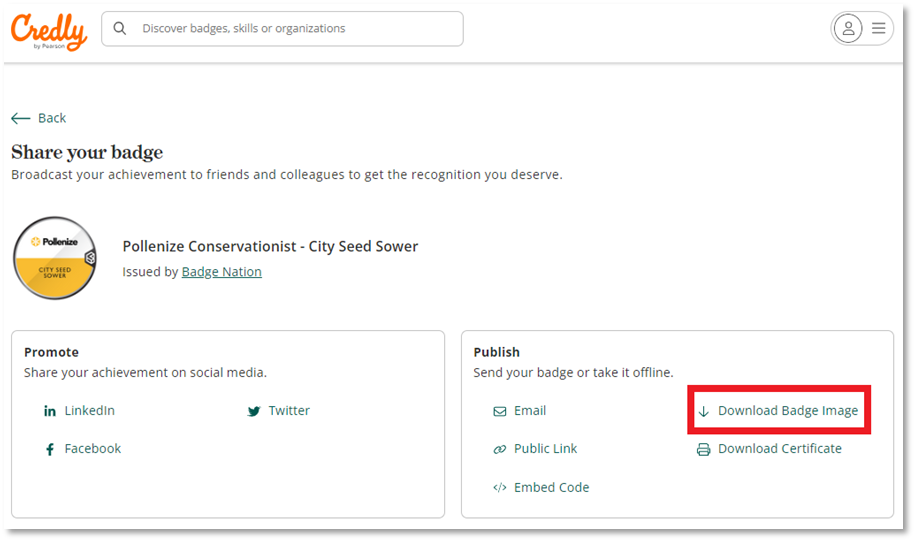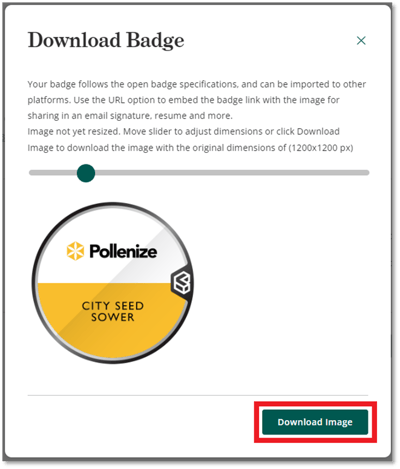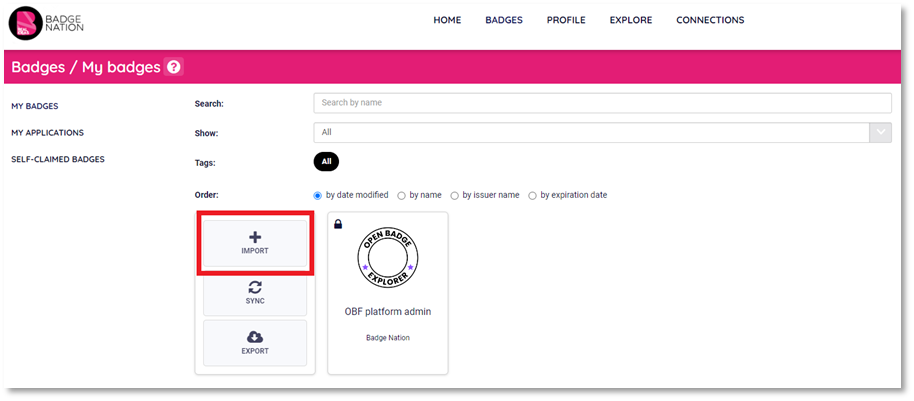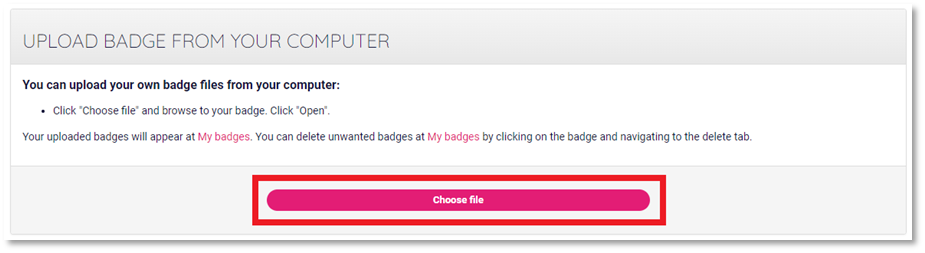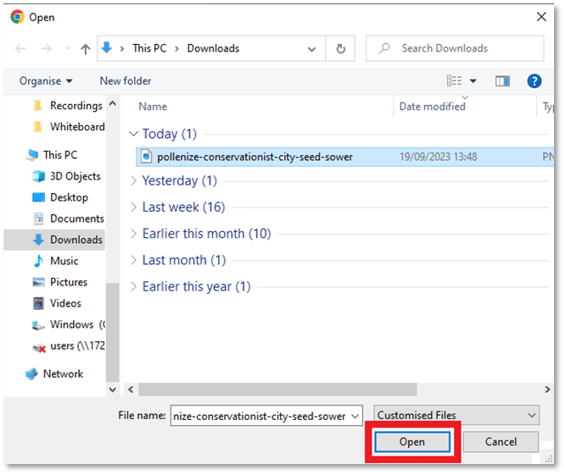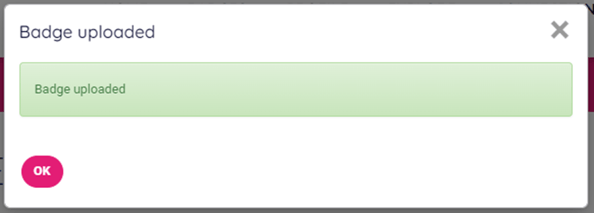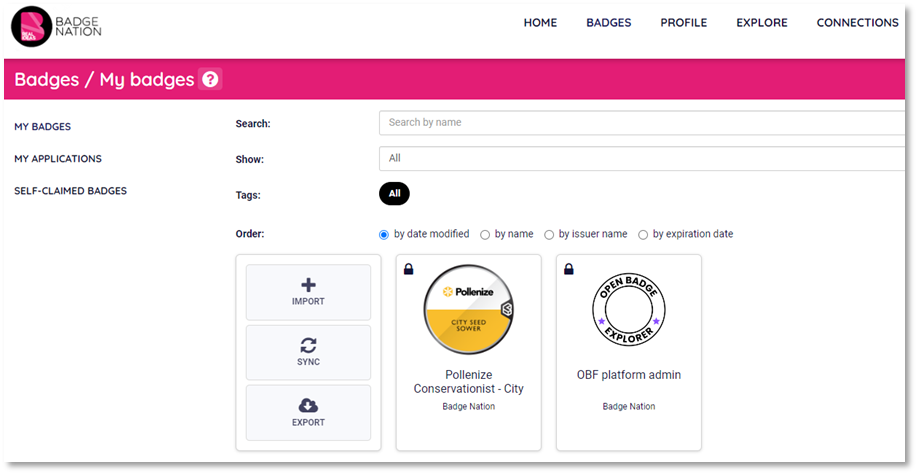Find out how to feature badges issued via Credly on your My Skills Pass or My Skills Backpack profile.
Importing your badges is a quick and easy way to display your badges from different issuing platforms in one place.
Find out how to import badges from Credly to My Skills Pass or My Skills Backpack below.
Before you start:
Ensure the email address(es) that you were issued your Credly badges to have been added to your My Skills Pass / My Skills Backpack account.
|
1. Log in to your Credly account. |
|
2. Click on the profile icon in the top right hand of your screen, then select 'Badges'
|
|
3. Click on a badge that you would like to import to My Skills Pass / My Skills Backpack.
|
|
4. Click ‘Share’
This will display all of the options for sharing your badge. |
|
5. Click ‘Download Badge Image’ from the ‘Publish’ box on the right-hand side.
A pop up will open. |
|
6. Click ‘Download Image’
Your browser will then download the badge image file. |
|
7. Log in to your My Skills Pass / My Skills Backpack account |
|
8. From the banner at the top of your screen, click ‘Badges’
|
|
9. Click ‘import’
This will open the options for importing your badges. |
|
10. In the ‘Upload Badge from Your Computer’ section, click ‘Choose file’.
This will open your file explorer. |
|
11. Select the image file you downloaded from Credly, then click ‘Open’.
You will be redirected back to the ‘Badges’ page of your account. Your Credly badge will now appear on your account, ready to be viewed and shared.
|
/Black%20and%20white%20-%20png/Real_ideas_logo_RGB_White.png?height=120&name=Real_ideas_logo_RGB_White.png)