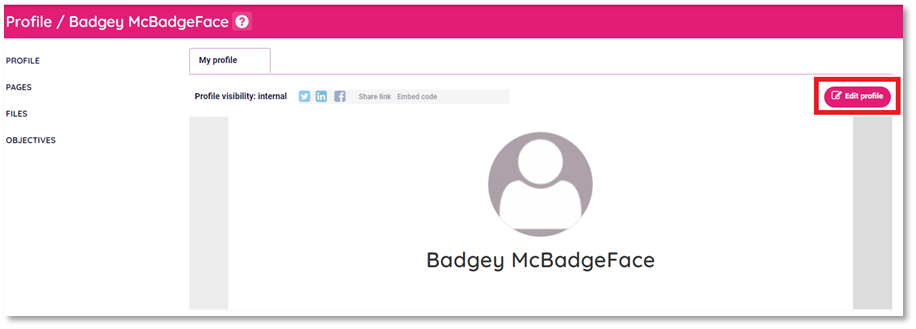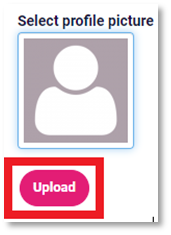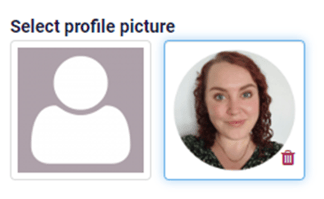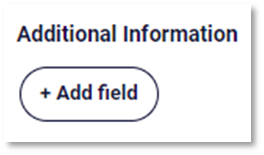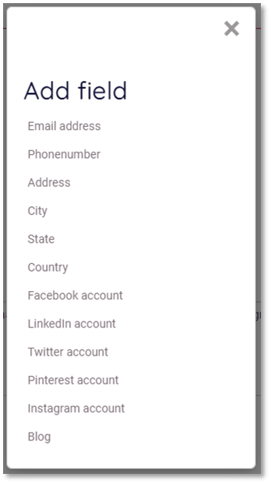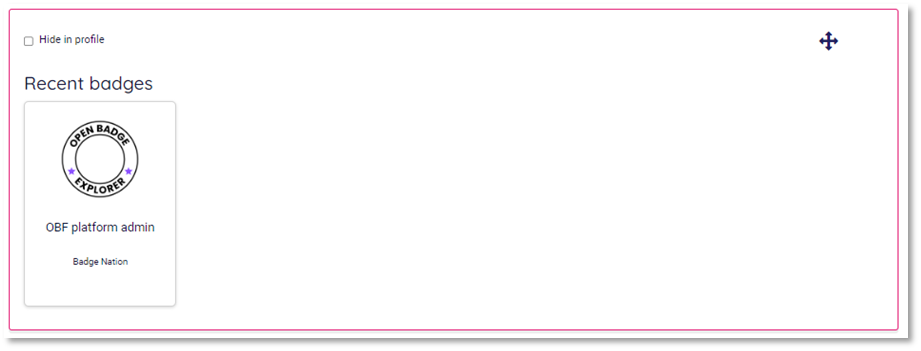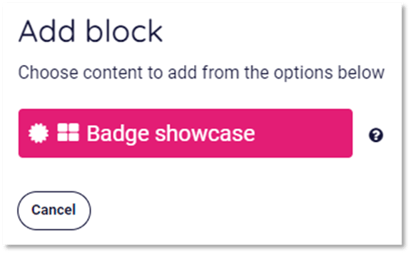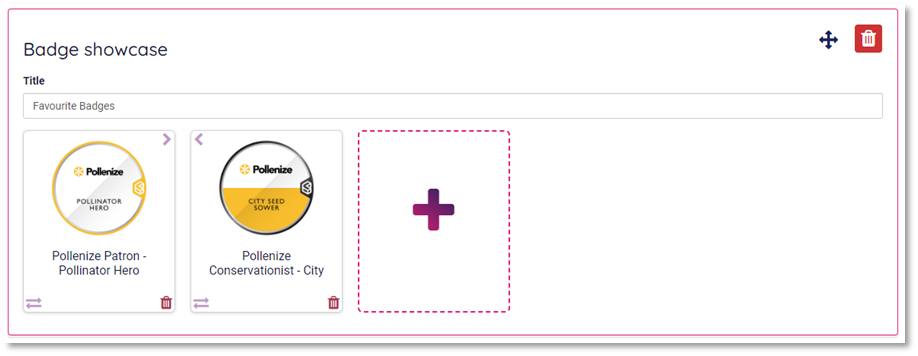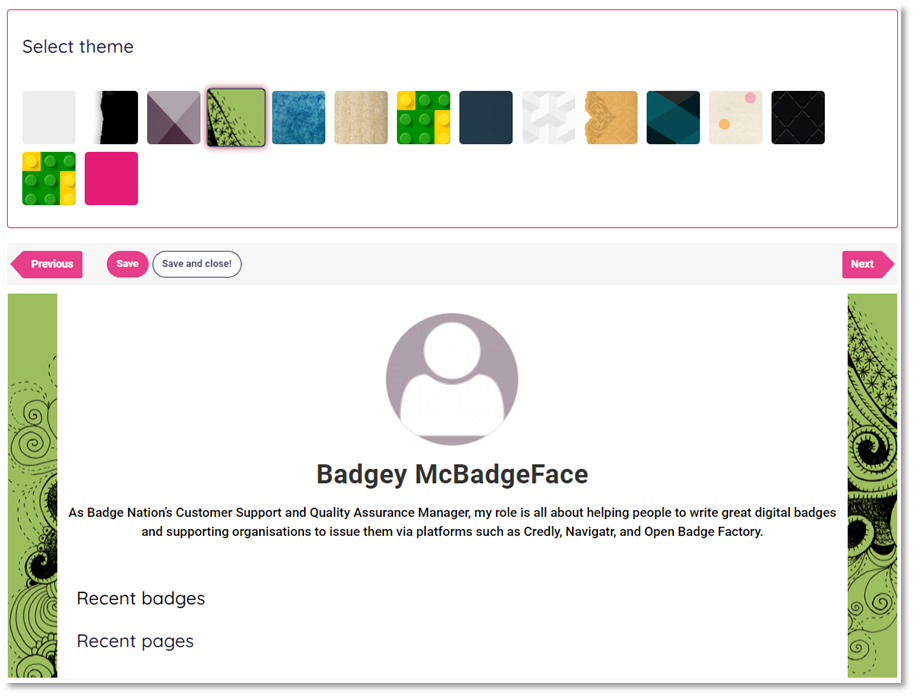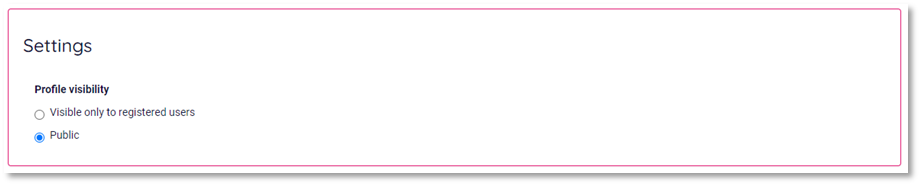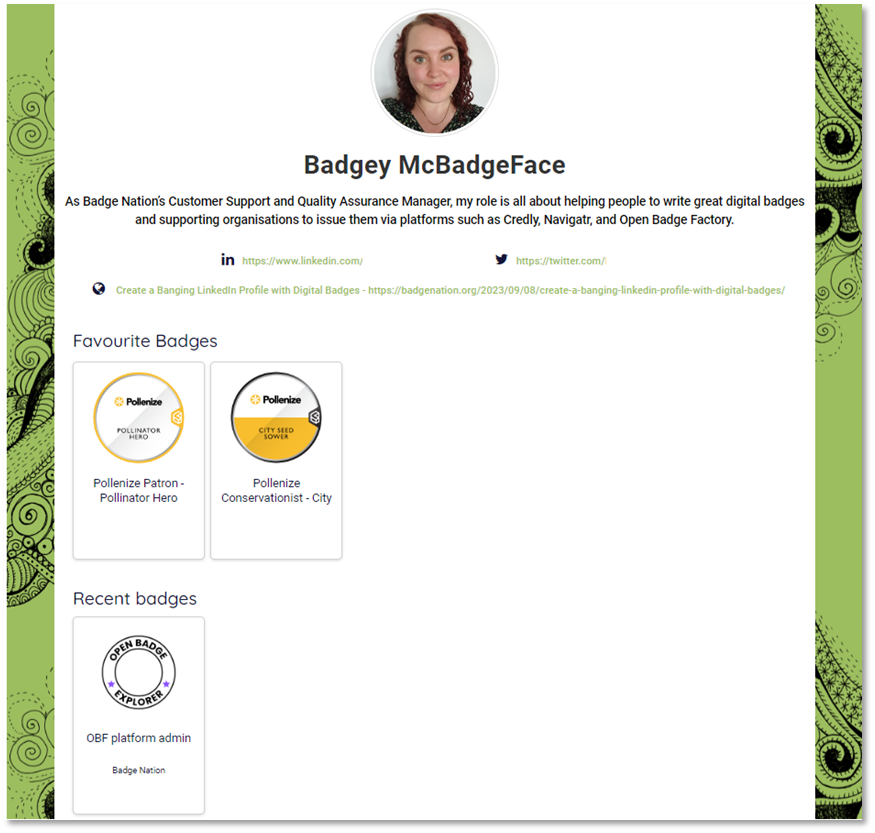Find out how to edit your profile using your My Skills Pass or My Skills Backpack account.
Customise your personal profile on My Skills Pass or My Skills Backpack.
|
1. Log in to your My Skills Pass / My Skills Backpack account |
|
2. Click ‘Profile’ from the banner at the top of your screen.
This will open your profile. |
|
3. Click ‘Edit profile’ on the right of your screen.
This will open a range of options for customising your profile. |
|
Personal information This section appears at the top of your profile.
6. Enter some text to introduce yourself.
7. Click ‘Add field’, to include other items on your profile such as location, contact details, blog, and social media pages.
|
|
Recent badges
This block shows the recent badges that have been accepted on your profile. 8. Re-order this block to appear further up or down on your profile, or choose to hide it. |
|
Recent pages
This block shows recent pages created by your profile. 9. Re-order this block to appear further up or down on your profile, or choose to hide it. |
|
10. Optional: Add block
This allows you to add a badge showcase for a selection of badges that are most important for you to display to visitors of your profile.
|
|
11. When you are happy with your selections, click ‘Save’ and then ‘Next’.
This will open the next step, ‘Theme’. |
|
12. Choose a theme for your profile by selecting from the menu of squares.
This will open the next step, ‘Settings’. |
|
14. Choose your profile visibility. Your profile visibility will automatically be set to ‘Visible only to registered users’. This means your profile can only be viewed by other individuals that have a My Skills Pass account. You do not need to change this. If you would like to be able share your profile publicly, you can select ‘Public’.
This will open ‘Preview’. |
|
Your preview will vary depending on the information you have chosen to display, and the visibility settings of individual items such as pages or accepted badges.
If you’re happy with what you see, you’re done! You can navigate away from your preview.
|
/Black%20and%20white%20-%20png/Real_ideas_logo_RGB_White.png?height=120&name=Real_ideas_logo_RGB_White.png)