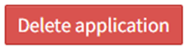Find out how you can review application submissions on OBF.
|
1. Log in to Open Badge Factory. This will open your dashboard. |
|
2. Click 'Issuer tools' from the navigation menu at the top of your screen.
This will open a list of all applications that are pending review.
|
|
4. Click on an application to review. This will open the submission and allow you to view the information supplied by the applicant. If any instructions have been left by the creator of the application, these will be visible at the top.
All information supplied by the applicant using the form can be found in the middle. Depending on the application, this could include answers to questions, quiz scores, files, etc.
|
|
5. Decide if this application can result in issuing the badge. How you ascertain this could be down to a range of factors such as the purpose of the application, any internal processes or issuing instructions, what information has been supplied via the form, and whether the applicant has fulfilled the earning criteria in the badge. |
|
6. Enact your decision by clicking one of four buttons.
Fields for email subject, email message body, button link text, and email message footer will appear for you to customise the email sent to the earner. These fields will likely already be populated by the creator of this application but can still be edited at this stage.
If applicable, enter an expiry date and any criteria addendum. Click ‘Issue badge’. The badge will be issued to the earner automatically and they will receive an email to accept their badge.
Return for revision: Returning for revision will grant you the opportunity to add an email template or personalised message that will be sent to the applicant via email. This could include what information was incorrect / missing from their application.
Click 'Return for revision'. The applicant will receive an email with a link to re-submit their application.
Reject application: Click to deny issuing this badge. If you would like to send an email to notify the applicant, tick ‘Reply with email’ (recommended).
Fields for email subject and email message body will appear for you to customise the email sent to the applicant. These fields will likely already be populated by the creator of this application but can still be edited at this stage.
The applicant will receive an email to say their application was not approved.
Delete application: Click to delete all records of this submission. Tick ‘Confirmed’.
|
/Black%20and%20white%20-%20png/Real_ideas_logo_RGB_White.png?height=120&name=Real_ideas_logo_RGB_White.png)

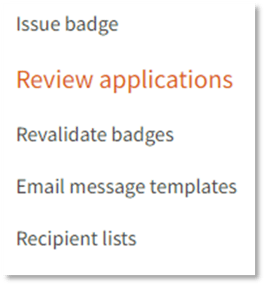
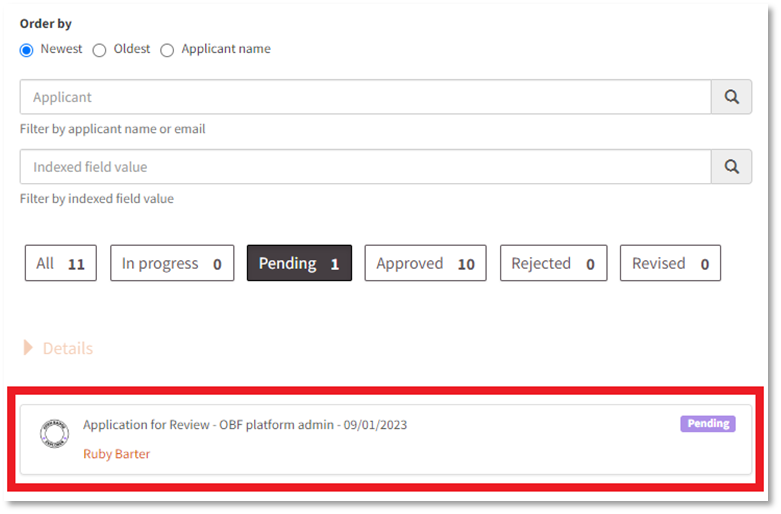
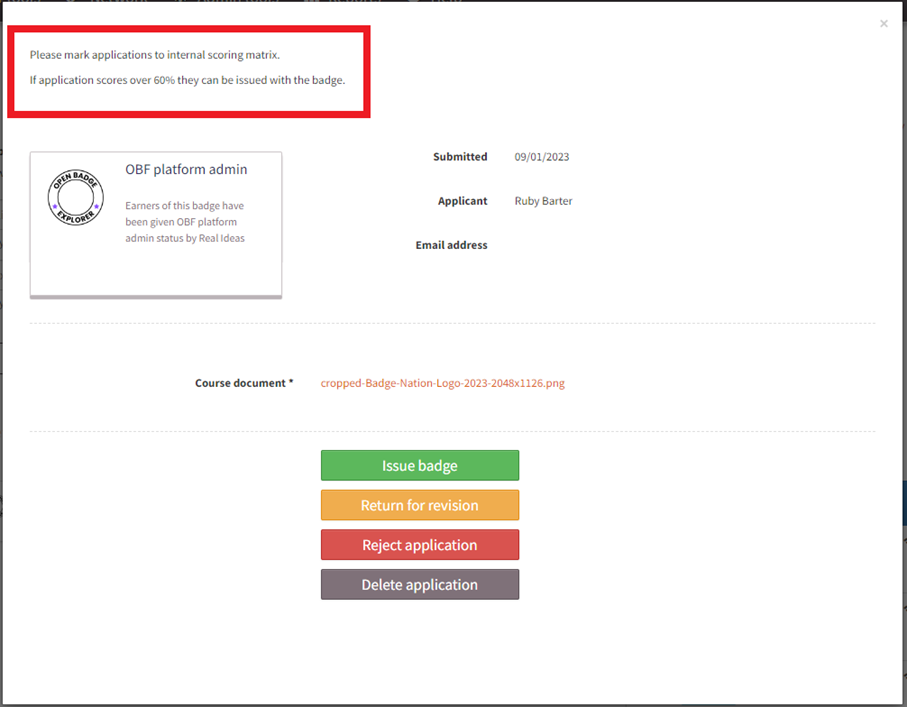
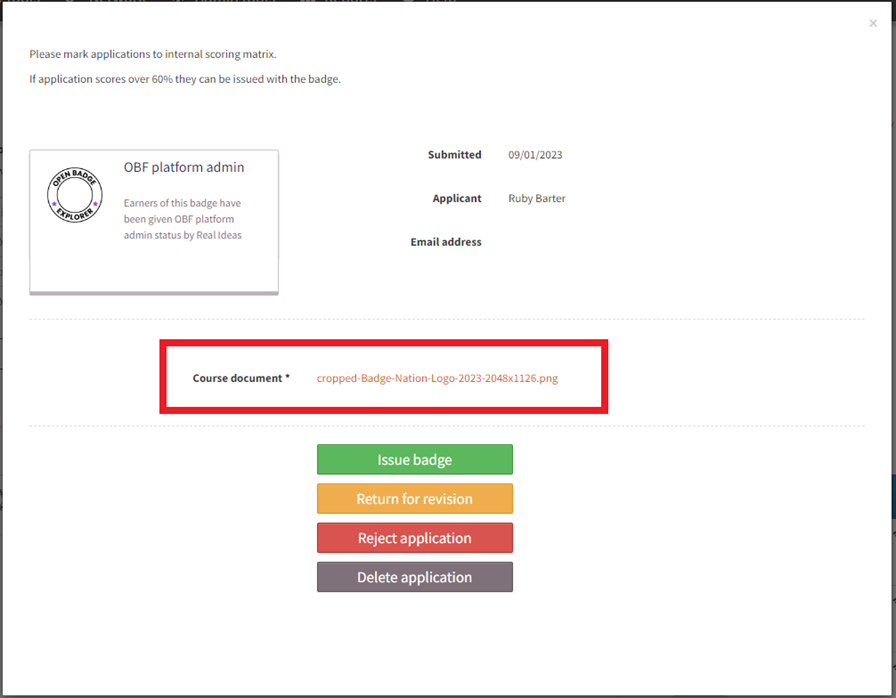
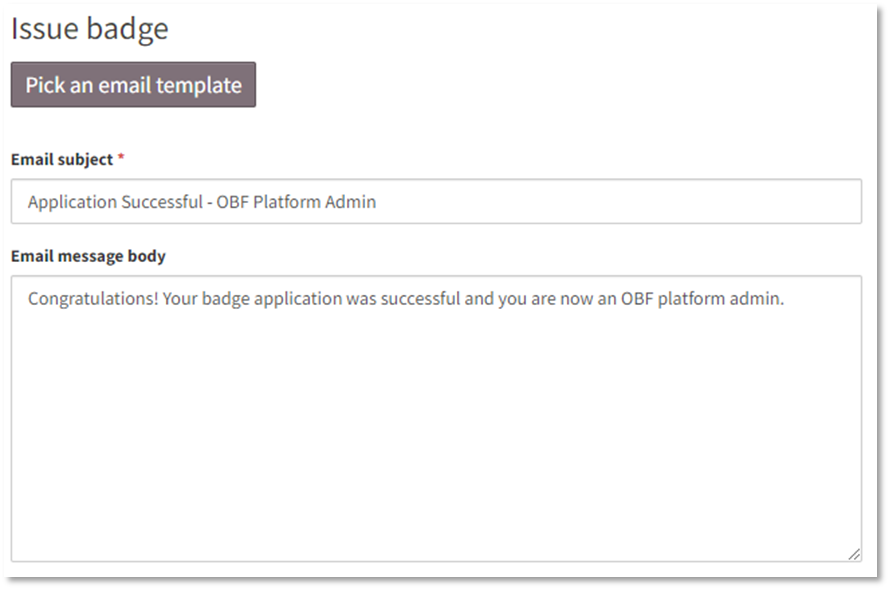
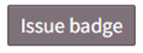
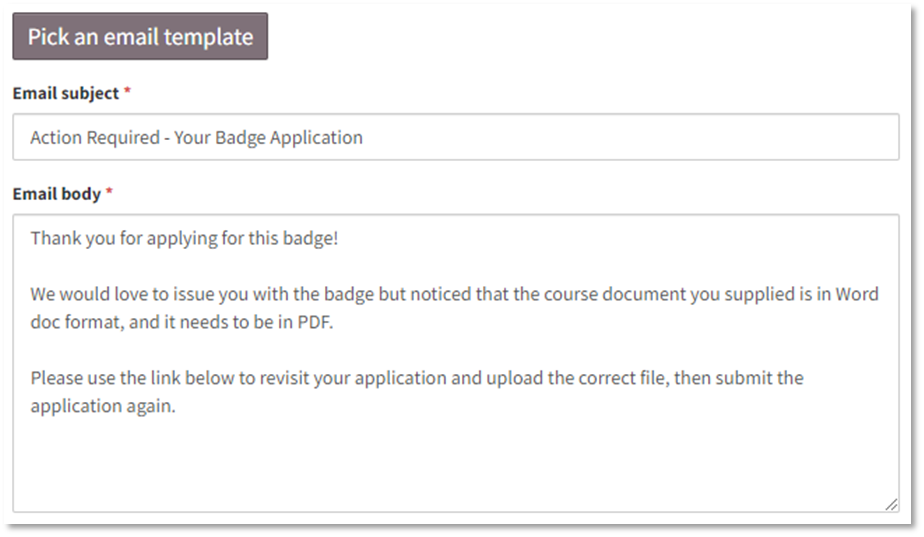
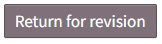
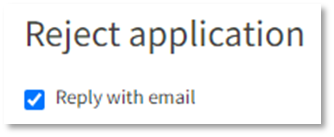
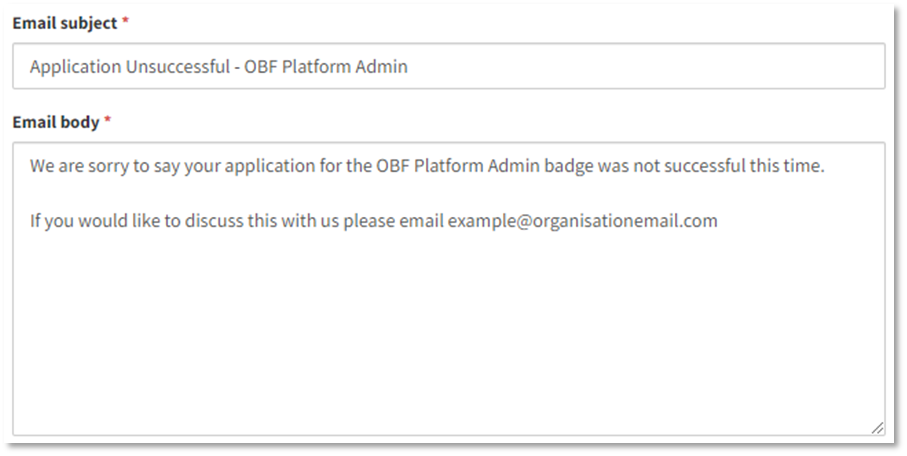 Click ‘Reject’ application
Click ‘Reject’ application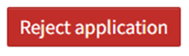
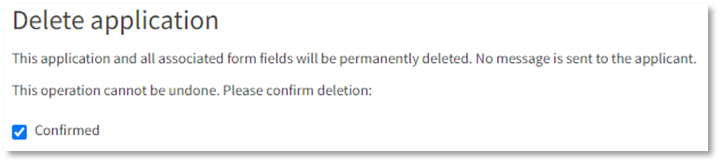 Click ‘Delete application’
Click ‘Delete application’