New to skills tags? Check out this guide for using the Navigatr Skills Scanner powered by Lightcast.
Top Tips:
- Scan for skills tags when you have finished writing your badge description and earning criteria.
- Remember to do this a final time before submitting your badge for Quality Assurance.
- Make sure to reference in your earning criteria any skills tags that you choose to add to your badge. For more information see our guide for how can I make sure my skills tags are properly referenced?
To use the Skills Scanner:
- Open the Lightcast Skills Scanner in a separate tab to the Badge Writing Form.
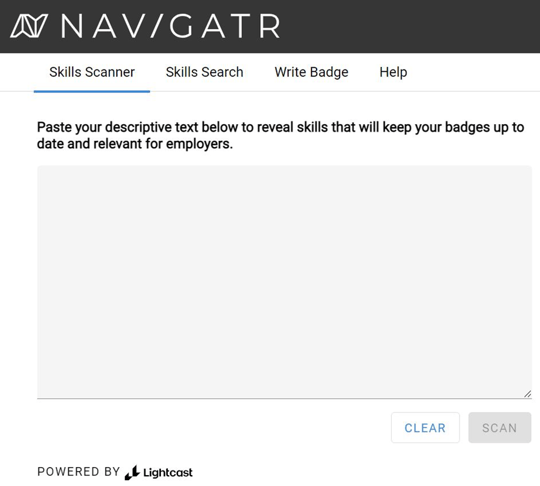
- On the Badge Writing Form, copy the text contained in:
- The badge description (Section 1)
- Every criteria description (Section 3)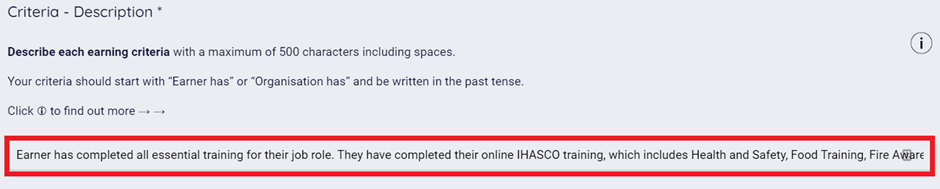
- For best results, you can also copy any additional written materials relating to this activity, such as session plans, fliers, website copy etc. -
Paste as much descriptive text as possible into the box on the Skills Scanner - the more text you supply, the richer your results will be.
When you are finished pasting text, click ‘Scan’.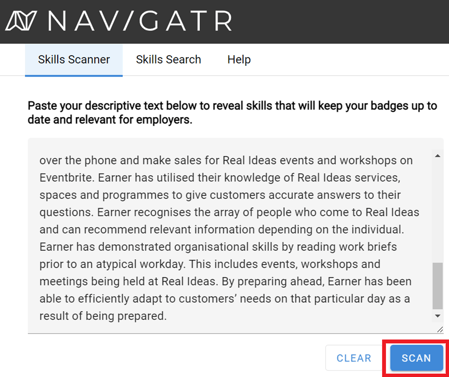
- To the right of the box, you will be shown your skills tags results in blue.
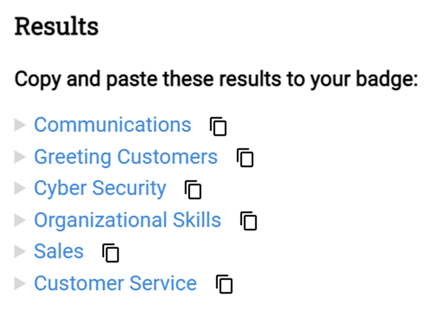
Note:
If the scanner hasn’t presented you with any tags, it might be that you need to add more detail to your descriptions or tweak the skills language to be more specific. The more detail you can add to your badge, the better your results will be.There are some situations where you may have a specific skill that isn’t recognised by the scanner or search tools – this is really common and not something to worry about, you are absolutely welcome to provide your own skills language.
- If you require additional skills or activity-specific tags that are not generated by the Skills Scanner, use the ‘Skill Search’ function available on the same page as the Skills Scanner to help you locate the tags you need.
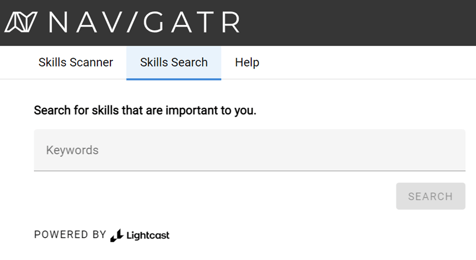
- When you are happy that you have gathered all of the tags you need, you can copy your tags back to Section 4 of the badge writing form.
Click the ‘copy’ icon to the right of a tag.
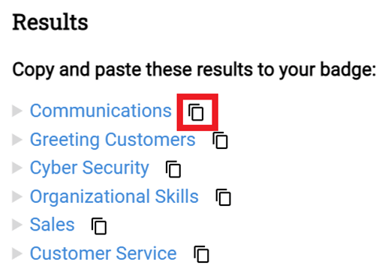
Go to Section 4 of the Badge Writing form and click ‘Add’

Then paste into the box.
(A handy keyboard shortcut is: Ctrl + V)
Repeat for as many skills as you need.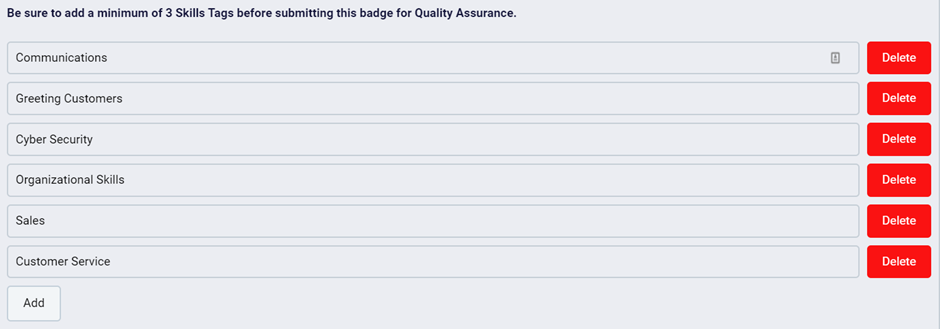
- Save Section 4.

/Black%20and%20white%20-%20png/Real_ideas_logo_RGB_White.png?height=120&name=Real_ideas_logo_RGB_White.png)